Aunque trabajar con SketchUp es relativamente sencillo, hay una serie de recomendaciones que deberíamos tener en cuenta a la hora de modelar en 3D.
Usa grupos y componentes
En SketchUp, lo ideal es trabajar siempre con grupos, ya que de esta forma vamos a evitarnos muchos problemas. En primer lugar, porque así podremos mover geometrías sin “arrastrar” al resto del modelo y, en segundo lugar, para poder estructurar el dibujo con la ventana de esquema y capas. Para ello, siempre que queramos crear un grupo basta con seleccionar los elementos que queremos que queden dentro, pulsar el botón derecho del ratón y seleccionar “Crear grupo”. De esta forma, los elementos que queden dentro del grupo quedan aislados del resto del modelo, pudiendo trabajar con ellos de manera autónoma.
Si un elemento se repite con frecuencia en un modelo, es preferible crear un componente. Cuando modifiquemos un componente, se modificaran todas las copias que hayamos hecho de él, de forma que es mucho más fácil de actualizar o corregir. Por ejemplo, si estamos levantando la volumetría de una vivienda, las carpinterías como puertas y ventanas sería preferible que fueran componentes (siempre que sean modulares), ya que cualquier cambio en su diseño no va a suponer tener que corregir uno a uno todos esos elementos.
Usa la ventana de esquema y las etiquetas
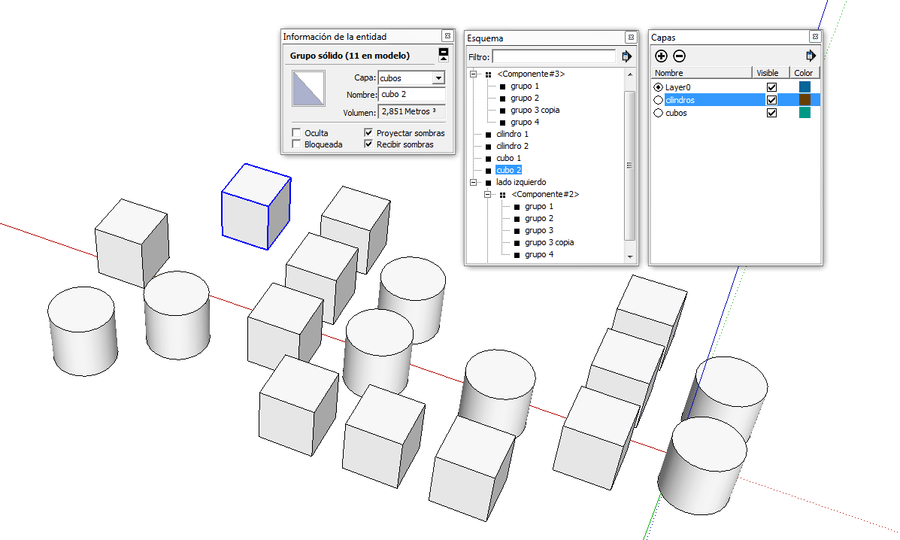
A medida que vamos generando grupos y componentes, la complejidad del modelo va en aumento. Una buena forma de visualizar cómo estamos estructurando el modelo es a través de la ventana de esquema (ubicada en el menú ventana > esquema). Esta ventana nos explica esquemáticamente qué grupos y componentes tenemos y si, a su vez, están formados por más grupos o componentes. Además, si seleccionamos un elemento en la ventana de Esquema se selecciona automáticamente en el modelo, haciendo muy fácil identificarlos.
Además, podemos complementar el uso de la ventana de esquema con la ventana de etiquetas. En SketchUp, lo ideal es que toda la geometría (aristas y caras) esté en la capa Sin etiqueta. En las capas que generemos nosotros pondremos los grupos y componentes que hayamos creado. En la imagen que se muestra a continuación toda la geometría está en la capa sin etiqueta, mientras que los grupos están repartidos entre las capas cilindros y cubos.
Aprende a purgar estilos, componentes y materiales
En ocasiones, mientras estamos trabajando en el diseño de un modelo, probamos con distintos materiales, componentes y estilos. Aunque de todos los componentes que probemos sólo nos quedemos con uno, el resto queda incrustado en el archivo a no ser que hagamos una purga. Para purgar estos elementos, basta con ir a ventana > materiales, componentes o estilo (según lo que queramos purgar). Una vez en la ventana, pulsaremos el botón de la derecha del menú desplegablo (1) y, a continuación, “purgar no usados” (2). En muchas ocasiones, esto hará que el modelo sea mucho más ligero y funcione de una forma más fluída.
Vigila los componentes que descargas
Cuando descargamos componentes de la Galería 3D (o de cualquier otro sitio), hay que tener en cuenta el apartado anterior. Es posible que incluya mucha geometría, materiales, etc que no se haya purgado, haciendo nuestro modelo mucho más pesado de lo normal. Además, hay que tener en cuenta el nivel de detalle con el que estemos trabajando. Por ejemplo, no es necesario emplear árboles ultrarrealistas para la volumetría general de una intervención urbanística (más que nada porque no se van a apreciar y van a provocar que el modelo sea más pesado cuando nos desplacemos u orbitemos).
Usa atajos de teclado
Al igual que en muchos programas, es mucho más productivo emplear atajos de teclado. Si por ejemplo pulsamos la barra espaciadora, nos llevará directamente a la flecha de selección. Lo mismo pasa con línea (L), borrar (E), mover (M), rotar (Q), etc.
Refina el estilo visual
Una vez hemos concluido el modelado, vale la pena invertir algo de tiempo en conseguir un estilo visual atractivo. Actualmente SketchUp ofrece una gran variedad de posiblidades en este sentido (aristas de boceto, máscaras de imagen, marcas de agua, ocultar/mostrar líneas etc). Sin llegar a ser muy barrocos (menos es más), sí que podemos dotar a nuestras creaciones de cierta personalidad. Todo ello, en ventana > estilos.
Revisa periódicamente tus plugins
En el caso de que uses plugins para SketchUp (lo cual es totalmente recomendable), revisa de cuando en cuando si se han publicado actualizaciones o revisiones, ya que corrigen fallos e incluso implementan nuevas características. Además, cada mes aparecen nuevos plugins, de tal forma que puede que desde que instalaste un plugin haya aparecido otro mucho más completo y estable.
Las fuentes principales a las que acudir para descargar plugins que recomendamos son las siguientes:
Estos son algunos de los consejos que creemos más adecuados. Si queréis compartir con nosotros algún consejo o truco que uséis, podéis hacerlo a través de los comentarios.

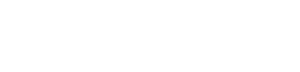
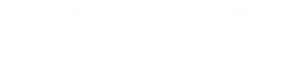



Me parece muy interesante este apartados de consejos prácticos.
Como instalar los plugins para SketchUp en los MAC?
Gracias
Hola Felipe,
para instalar un archivo *.rbz (plugin de sketchup) en Mac tienes que ir al menú Sketchup > Preferencias > Extensiones y ahí pulsar el botón «instalar extensiones». Se te abrirá una ventana emergente en la que tendrás que indicar dónde están los archivos rbz. Le das a aceptar y ya lo tendrás instalado.
Por otro lado, puedes descargarlo directamente en SketchUp usando Extension Warehouse (disponible a partir de la versión 2013). Sólo necesitas una cuenta de Google para logearte, buscar el plugin que te guste y pulsar el botón instalar.
Espero que te sirva de ayuda, un saludo.
Muchas gracias por el artículo: sencillo y directo.
Muy bueno.
Saludos