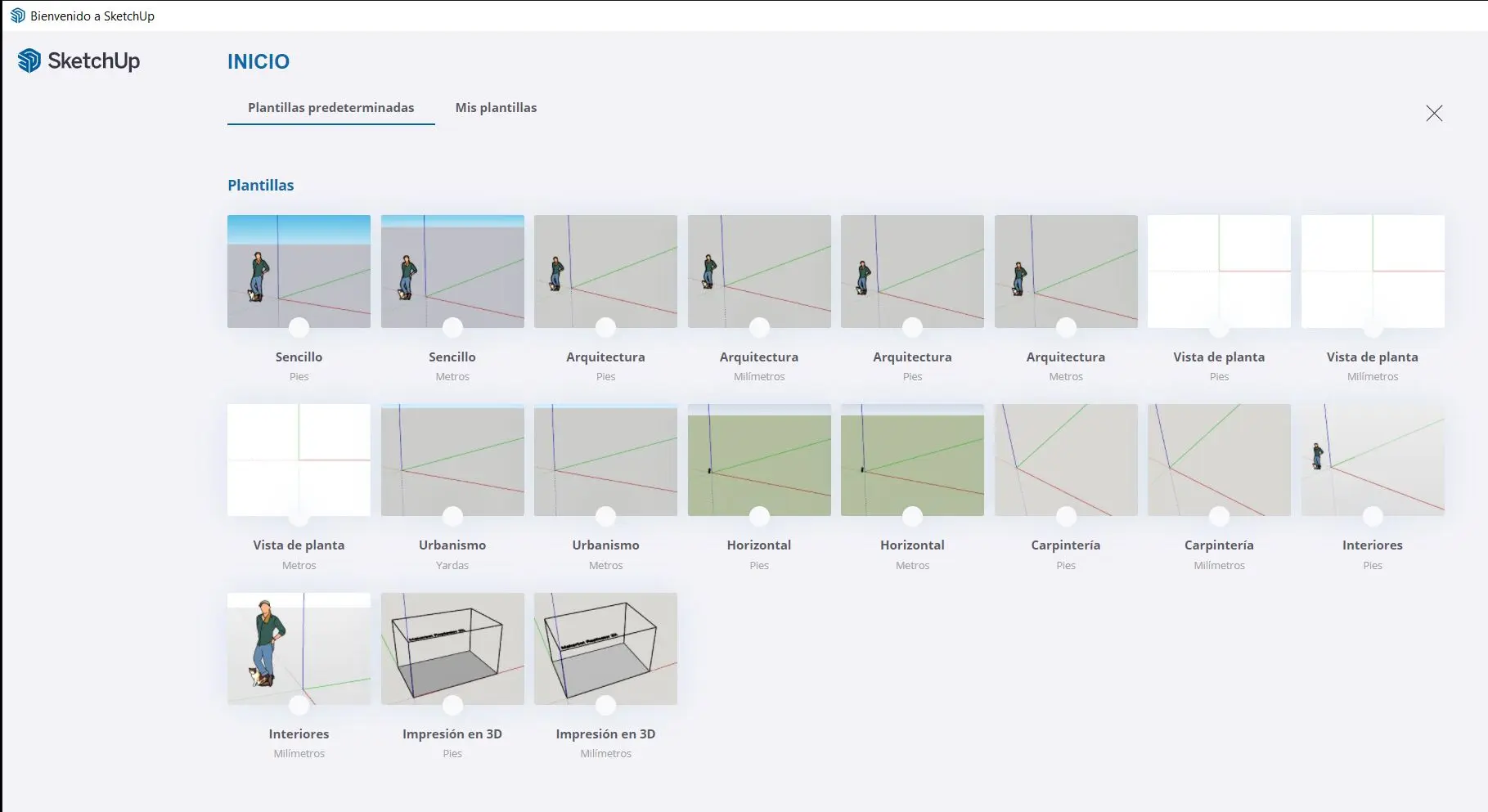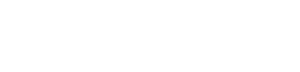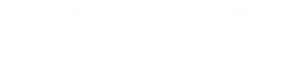En este blog, analizaremos cómo puedes crear paso a paso tu propia plantilla de SketchUp y mejorar cualquier flujo de trabajo.
¿Qué plantilla de SketchUp sueles utilizar? ¿Prefieres las predefinidas de SketchUp o las personalizadas? Crear una plantilla personalizada para proyectos es una opción conocida pero esencial que ahorra tiempo. Ayuda a mantener un estilo y estructura consistentes en tus proyectos y elimina mucho trabajo repetitivo.
Plantillas Predefinidas De SketchUp
Al iniciar un nuevo proyecto, encontrarás plantillas predefinidas de SketchUp en la ventana de inicio. SketchUp ofrece una variedad de plantillas que representan aplicaciones comunes como arquitectura, construcción, urbanismo y paisajismo, entre otras.
Puedes acceder a estas plantillas desde la sección «Inicio» de la ventana de bienvenida. Si no encuentras la plantilla que necesitas, puedes hacer clic en «Más plantillas» para ver una lista completa de las plantillas predeterminadas. Además, todas las plantillas disponibles se pueden encontrar en la sección de Plantillas en las Preferencias.
La plantilla que selecciones al crear un nuevo modelo determina muchas de las configuraciones de tu modelo. Puedes cambiar la plantilla predeterminada que está utilizando tu modelo en cualquier momento seleccionando una de las opciones en la sección de Plantillas de las Preferencias y haciendo clic en “Aceptar“.
Cómo Ajustar Una Plantillas Predefinidas De SketchUp
Cada plantilla viene con su configuración básica, accesible bajo Ventana > Información del modelo. La ventana de Información del modelo contiene ajustes que se aplican a tu modelo y reflejan aquellos relevantes para la plantilla elegida. Puedes acceder a esta ventana desde el menú Ventana o haciendo clic en el icono de Información del modelo en la esquina inferior izquierda de la interfaz de SketchUp. Si necesitas ajustar configuraciones después de iniciar un nuevo proyecto con una plantilla predefinida, puedes hacerlo aquí. Es esencial entender las configuraciones disponibles en esta ventana. Aquí tienes un desglose:
- Acotaciones: Establece los valores predeterminados para el texto de dimensiones. Set the defaults for dimension text.
- Animación: Si animas escenas, estos ajustes controlan la temporización para transiciones y retrasos entre escenas.
- Archivo: Visualiza datos básicos sobre el archivo del modelo.
- Clasificaciones: Si utilizas BIM y datos de clasificación, puedes importar sistemas de clasificación aquí.
- Componentes: Personaliza las preferencias sobre cómo aparecen los componentes y grupos al editar dentro de ellos. También puedes alternar la visibilidad de los ejes del componente.
- Créditos: Visualiza información sobre quién creó el modelo o agrega el nombre del propietario de la licencia de SketchUp.
- Estadísticas: Realiza un seguimiento de todas las entidades en tu modelo y encuentra herramientas para eliminar entidades no utilizadas y solucionar problemas comunes.
- Geolocalización: Verifica si tu modelo está geolocalizado.Check if your model is geolocated.
- Renderizado: Las texturas con anti-aliasing pueden mejorar el rendimiento.
- Texto: Establece los valores predeterminados para el texto de pantalla y el texto de líder.
- Unidades: Elige la unidad de medida predeterminada para tu modelo.
Pasos Para Crear La Plantilla De SketchUp
A continuación se encuentran las instrucciones para configurar una plantilla personalizada que ahorra tiempo en SketchUp.
P.D. No olvides también en el párrafo anterior sobre los ajustes principales y generales que también puedes controlar. ¡Comencemos!
Paso 1: Configurar escenas y desactivar las transiciones
Cómo desactivar las transiciones automáticas de escenas
Las transiciones entre escenas pueden ocupar mucho tiempo al cambiar de una escena a otra. Para desactivarlas, abre Ventana > Información del modelo > Animación y desmarca «Activar transiciones de escena“.
Paso 2: Geolocaliza tu modelo
Para una precisión de las sombras, que es especialmente importante para los arquitectos, utiliza la función de geolocalización para ubicar geográficamente tu modelo. Esto agrega un modelo 3D del terreno y una instantánea de la ubicación a tu proyecto. Si no necesitas estos objetos, puedes ocultarlos o eliminarlos manteniendo las configuraciones geográficas. Si los eliminas, las configuraciones geográficas se guardarán. Haz clic en Ventana > Información del modelo > Geolocalización > Añadir más imágenes…
Paso 3: Establece las unidades del modelo
<Insertar GIF „Blog 5-4-Unidades“<
Cómo gestionar los ajustes
Haz clic en Ventana > Información del módelo > Unidades para establecer las unidades de medida que prefieras. Considera desactivar el ajuste de longitud para facilitar la modelación de objetos pequeños.
Paso 4: Añadir algunos estilos
Abre la bandeja de Estilos y selecciona los estilos comunes utilizados para mejorar tus plantillas. Elige estilos que mejoren la eficiencia y realcen la representación gráfica de tus modelos. Para una navegación rápida durante la modelación, selecciona un estilo rápido marcado con un círculo verde en la parte inferior de la miniatura). Haz clic derecho y elige «Añadir al modelo», luego cámbiale el nombre a algo como «Modelado del concepto» y actualiza el estilo. Crea diferentes estilos para propósitos específicos, como modelos de construcción. Personaliza estos estilos ajustando configuraciones como bordes posteriores y líneas ocultas. Considera desactivar los ejes del modelo para los estilos de documentos de construcción para simplificar la apariencia.
Paso 5: Desarrollar etiquetas estándar
Establece un sistema de etiquetas estándar adaptado a las diferentes etapas de tu proyecto. Configura etiquetas como «Construcción» o «Situacion actual“ y personalízalas con guiones y colores de línea específicos si lo deseas.
Paso 6: Crear escenas estándar
Genera posiciones de cámara predefinidas para acelerar el modelado. Establece escenas para vistas en planta, vistas frontales, secciones y otras representaciones. Asegúrate de que las escenas de modelado no muestren objetos ocultos ni etiquetas visibles para agilizar el proceso de modelado. Edita el estilo del fondo y el estilo de línea. Oculta los ejes de modelado si es necesario.
Paso 7: Configurar colecciones de componentes y materiales
Crea una estructura de carpetas bien organizada para tus componentes favoritos. Sepáralos en categorías como puertas, cercas, vehículos, etc. Abre el panel de Componentes y selecciona tu carpeta «Mis componentes» como tu biblioteca principal de componentes. Agrega esta colección a tus favoritos para acceder fácilmente en proyectos futuros.
Del mismo modo, para los materiales, agrega tu carpeta de biblioteca de materiales estándar a favoritos. Accede a esta biblioteca desde el menú desplegable independientemente del proyecto en el que estés trabajando.
Paso 8: Limpiar componentes y materiales no utilizados
Elimina los componentes y materiales innecesarios para comenzar con un modelo liviano. Selecciona y elimina todos los objetos en tu modelo, luego purga los componentes y materiales «En modelo».
Paso 9: Guarda la plantilla
Para crear una plantilla personalizada, sigue los pasos que se indican a continuación:
1. Crea un nuevo archivo de SketchUp con plantilla predeterminada elegida.
2. Realiza solo las modificaciones que deseas guardar con la plantilla. Las plantillas incluyen todas las configuraciones en el cuadro de diálogo Información del modelo, ajustes de estilo y ajustes de sombra. También puedes crear cualquier geometría base. Lee más en continuación en los siguientes párrafos sobre qué ajustes adicionales puedes guardar en la plantilla.
3.Selecciona Archivo > Guardar como plantilla.
4. Navega hasta la ubicación donde deseas guardar tu plantilla.
5. Dale un nombre a la plantilla.
6. Haz clic en el botón Guardar.
Importante. Verifica si la casilla de «Guardar como plantilla predeterminada» está marcada para que se convierta en mi plantilla predeterminada para todos los nuevos modelos.
Paso 10: Utilizar La Plantilla.
Si la plantilla está configurada como la predeterminada, se cargará automáticamente cada vez que inicies un nuevo proyecto de SketchUp. También puedes seleccionar una plantilla personal siguiendo estos pasos:
1. Inicia un nuevo proyecto.
2. Selecciona «Mis plantillas».
3. Elige la plantilla.
Dónde encontrar plantillas personalizadas de SketchUp
Si has cometido un error en el nombre de la plantilla y te molesta, puedes solucionarlo eliminándola o cambiándole el nombre en este directorio: Ve a Ventana > Preferencias > Archivos para encontrar la ruta de la carpeta de plantillas. Haz clic en el botón «Abrir carpeta» y elimina o cambia el nombre de los archivos de plantilla según sea necesario.
Descargar plantillas en SketchUp
Si has leído nuestro blog sobre las plantillas de LayOut o los Scrapbooks, habrás aprendido que hay recursos en internet donde puedes descargar plantillas predefinidas. Lo mismo se aplica a SketchUp. Si no tienes tiempo para profundizar en la configuración, o tienes dudas al respecto, o simplemente quieres ver cómo otros han configurado sus plantillas, incluidas etiquetas, estilos gráficos o escenas puedes buscar en línea. Alternativamente, puedes encontrar un proyecto de SketchUp bien organizado en 3D Warehouse, descargarlo, analizar todas las configuraciones, hacer los cambios deseados y, si te gusta, eliminar la geometría y guardarla como tu propia plantilla.
Compartir plantillas de SketchUp con tu equipo
Si estás colaborando en un equipo y tu empresa tiene su propio estilo de marca para representar ideas de proyectos en 3D o proyectos finales, es esencial compartir tu plantilla con colegas o empleados. Para hacerlo, guarda la plantilla como un archivo (.skp) vacío con la configuración establecida y luego guárdala como una plantilla en su computadora. Esto garantiza que todos en el equipo mantengan la consistencia y se adhieran al estilo de marca de la empresa al trabajar en proyectos de SketchUp.
Configurar una plantilla de SketchUp puede mejorar significativamente la eficiencia de tu modelado y navegación, eliminando la necesidad de repetir los mismos pasos una y otra vez. Este ejemplo se centra principalmente en el diseño de proyectos de interiorismo o arquitectura. Sin embargo, si eres diseñador gráfico o artista, puedes profundizar aún más en estilos de fondo, estilos de líneas y más. Esperamos que encuentres esta información útil. Si tienes alguna pregunta, no dudes en contactarnos.