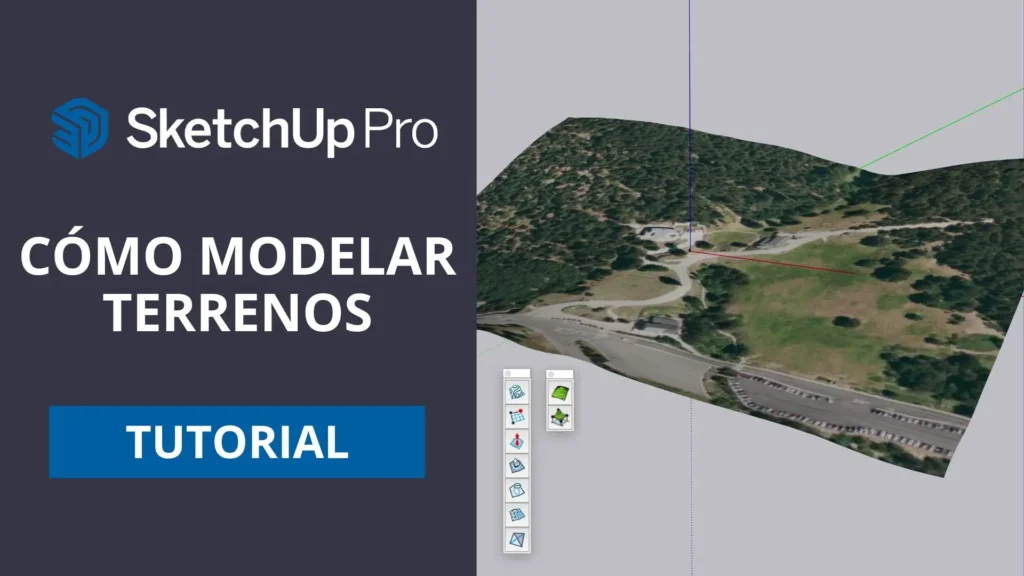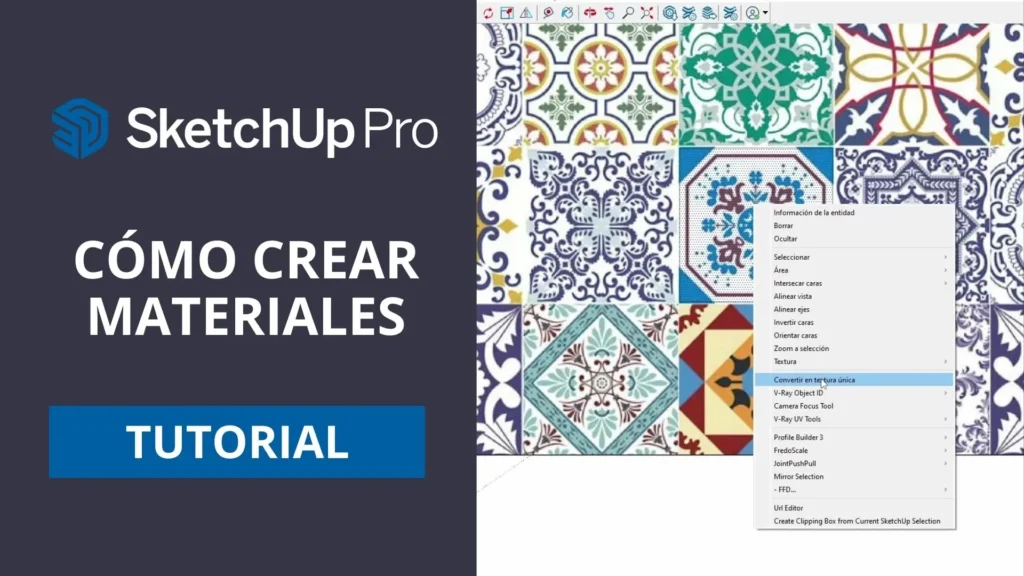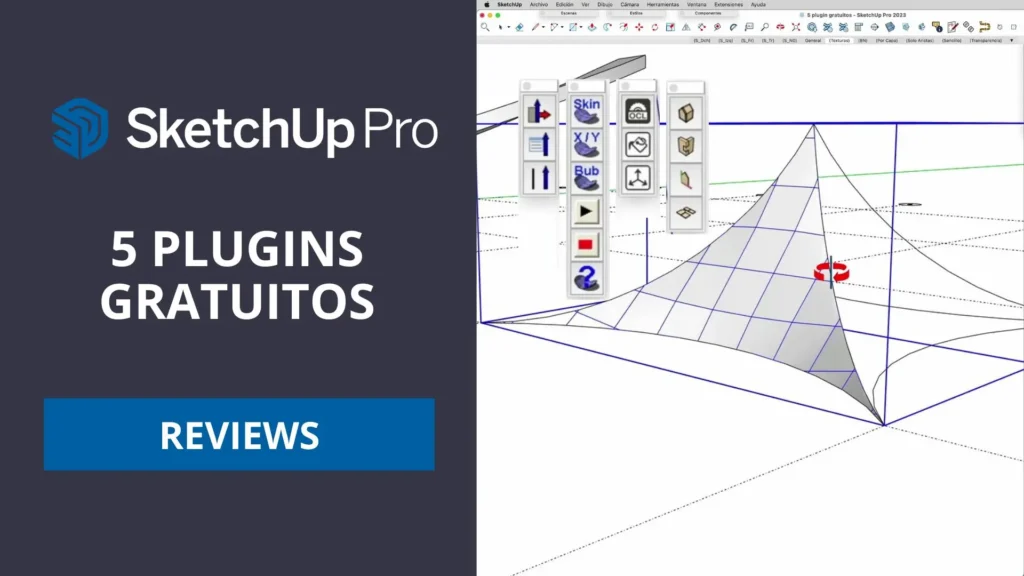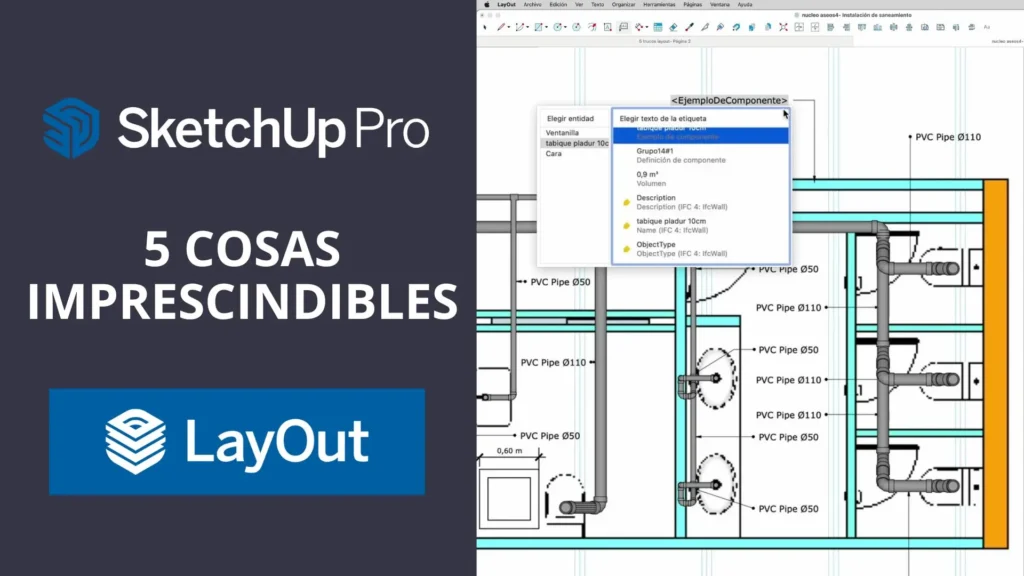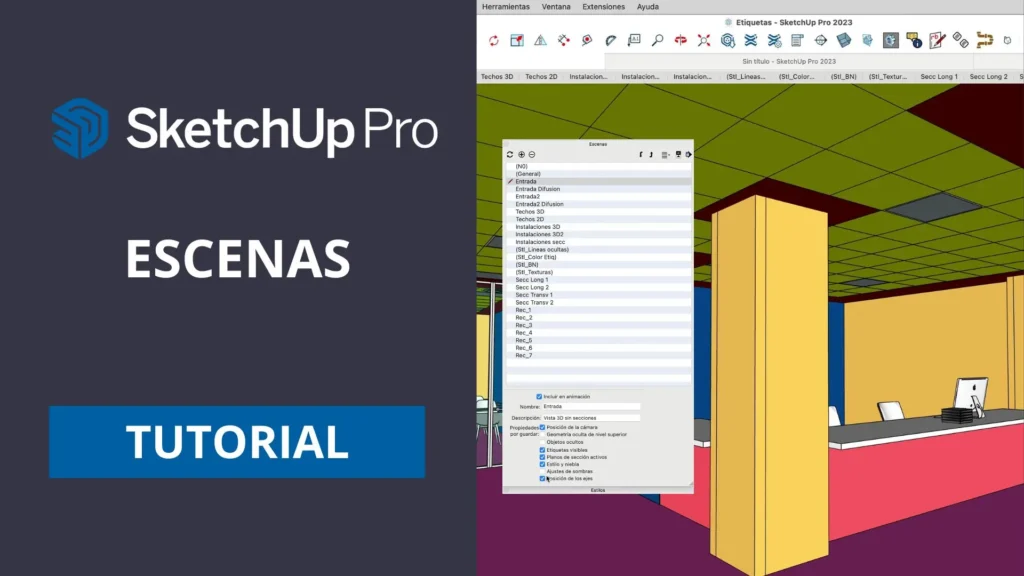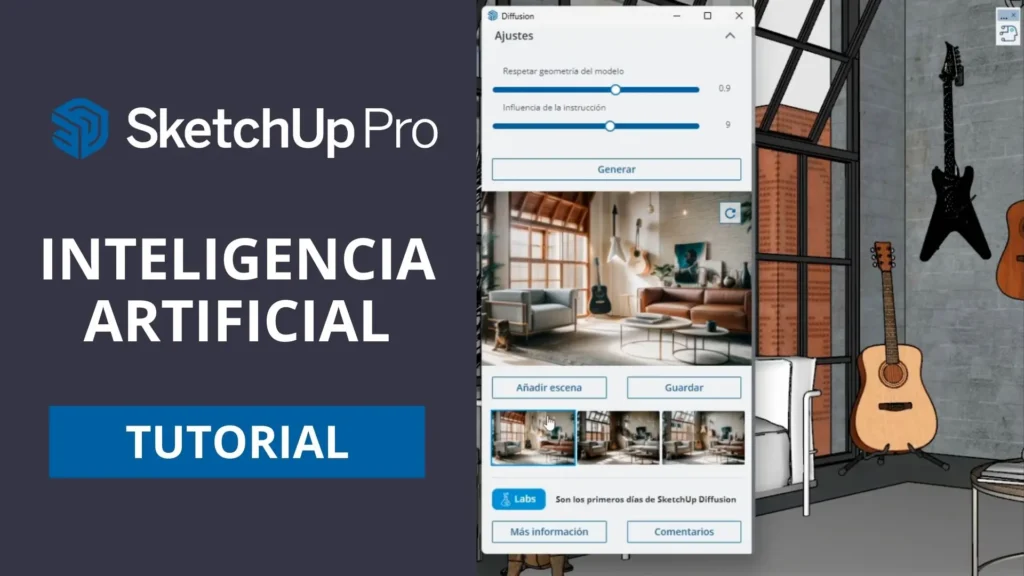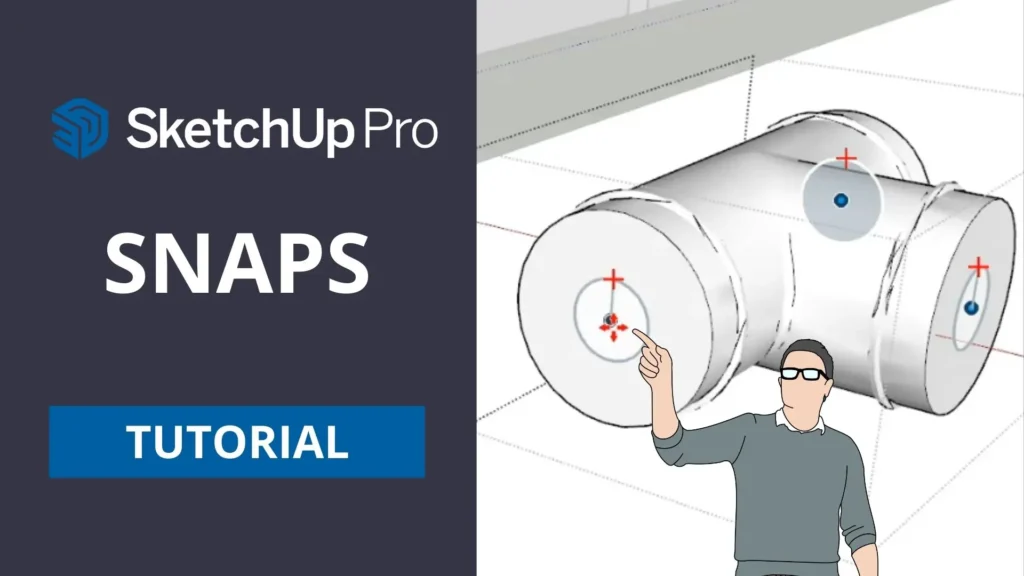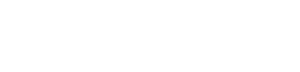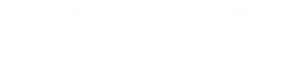Personalizar estilos con Style Builder de SketchUp Pro
En este tutorial conoceremos las bases de Style Builder de SketchUp Pro, que te
ayudará a producir excelentes gráficos y renders no fotorrealistas
Estilos de SketchUp Pro | Daniel Tal

Experto en estilos de SketchUp Pro
El estilo de salida gráfica de SketchUp se está volviendo tan omnimpresente como los tradicionales dibujos de CAD 2D hechos con trazados durante 40 años. Igual que nos acostumbramos a ellos, también nos estamos acostumbrando al estilo de SketchUp de las vistas 3D en tiempo real.
En mi experiencia, a los clientes no les importa el estilo gráfico tanto como piensan los diseñadores. La mayoría de los clientes están contentos simplemente con conseguir las vistas 3D; a pesar de que el 3D no es nuevo, todavía impresiona en la mayoría de las industrias. Algunos clientes sí que piden renderizados fotorrealistas, así que la verdad es que vale la pena aprender alguna app de renderizado, como V-Ray para SketchUp u otras. Pero en la mayoría de los casos, puedes producir excelentes gráficos simplemente en SketchUp, ahorrándote mucho tiempo de renderizado.
Si lo no fotorrealista te interesa, la página de SketchUp Artists es lo mejor que encontrarás por ahí en renderizado no fotorrealista de SketchUp. Además de tutoriales sobre renderizado de diversas aplicaciones, ofrecen descargas gratis de estilos populares para que puedas instalarlos y usarlos en SketchUp.
Aquí describo las bases de Style Builder de SketchUp Pro. Para obtener una mejor idea de cómo los estilos pueden transformar tus modelos de SketchUp, consulta la parte 2 de esta serie, en la que exploro un poco más la ventana de estilos y muestro cómo usar algunos estilos divertidos.
Presentaciones básicas
Para una presentación básica, acude a Sombras (Menú: ver – sombras) para lograr profundidad y exportar la vista (Archivo – Exportar – Gráfico 2D).
Esto es lo que hice para conseguir esta imagen:

Y esta otra, también, toda creada en SketchUp, sin post-producción:

Estilos y gráficos
Hay 3 sitios para buscar en SketchUp el control del aspecto del modelo: la barra de herramientas Estilos, el menú Ver y la ventana Estilos. Para confundirte más, verás que hay mucha superposición entre estos 3 elementos de la interfaz de usuario.
Así es cómo funcionan:
Barra de herramientas estilos
En ordenadores Windows, elige Ver – Barras de herramientas y selecciona “Estilos”. En Mac, elige Ver – Personalizar – Herramientas y arrastra las herramientas de Estilos a la barra de herramientas principal.
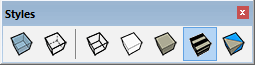
Mantén esta barra de herramientas disponible si cambias de estilos a menudo (lo que deberías hacer). Por ejemplo, si tu modelo es pesado en cuanto a texturas, lo que puede afectar al rendimiento del modelo, puedes hacer un cambio rápido de Sombreado con Texturas ha sombreado simple (colores base) o Monocromo (con colores predeterminados para la cara frontal y posterior). También hay iconos para Wireframe, Rayos X y bordes traseros, todos los cuales pueden marcar una gran diferencia en cómo se ve tu modelo y en el rendimiento que tenga.
El menú ver
Este menú tiene submenús para el Estilo de Cara – las mismas opciones que encuentras en la barra de herramientas de Estilos -. Y también tiene opciones para Estilos de borde: puedes desactivar los bordes, los perfiles de visualización, la indicación de profundidad, etc.
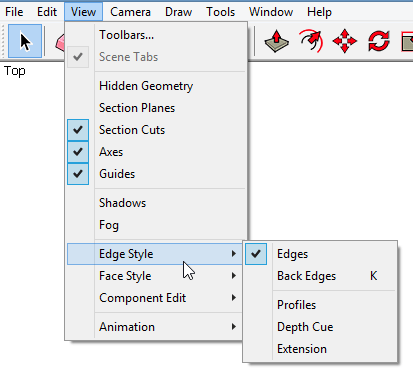
La ventana estilos
En Mac o en ordenadores Windows con versiones anteriores a SketchUp 2016, elige Ventana – Estilos para abrir esta ventana. En los ordenadores Windows con SketchUp 2016: si no ves esta ventana en tu bandeja, elige Ventana – Bandeja – Estilos predeterminados. Por ejemplo, abre la pestaña Editar y, de los 5 iconos de “cubo” que te aparecen en la parte superior, haz clic en el de la izquierda, que abre la configuración de los bordes. Aquí verás algunas opciones, como la última, Jitter en inglés (la traducción literal es “estar nervioso”, que dará a tus bordes una apariencia de dibujo a mano.
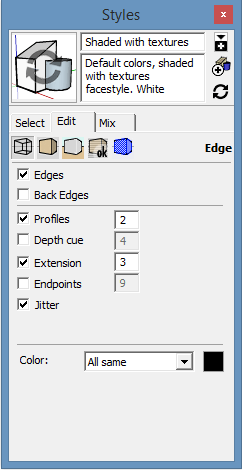
Encontrarás opciones parecidas para ajustar la apariencia de las caras, el fondo, las marcas de agua y más. Y si vuelves a la pestaña de selección, puedes ver decenas de estilos preinstalados. Pero antes de empezar a jugar con los estilos, te aconsejo guardar tu modelo, por si se queda atascado probando una nueva configuración y no puede restablecer su valor predeterminado.
Por cierto, si eres de los que le gusta cambiar los estilos con frecuencia, te puedes beneficiar enormemente creando unos pocos atajos de teclado (enlace a atajos de teclado). Por ejemplo, yo tengo un atajo de teclado creado para desactivar los bordes y otro para desactivar los materiales (mejora el rendimiento).
Estilos básicos que utilizo
Mi estilo típico de SketchUp puede ser suave, pero bueno, a mí me gusta. Es rápido, obtienes el punto al que quieres llegar y funciona muy bien para las imágenes de concepto.
Primero, desactivo los bordes y me aseguro de que todas las opciones de borde estén desactivadas.

Me gusta ser minucioso particularmente para la vegetación, para producir un efecto de luz moteada. Del mismo modo, me tomo mi tiempo para texturizar y colorear adecuadamente el modelo. Para los modelos conceptuales, confío en los colores y materiales nativos de SketchUp.
A continuación, aplico las sombras (Ver – Sombras) y uso el control deslizante de la Ventana de sombras para ajustar la luz y la oscuridad y obtener un contraste adecuado. En este ejemplo, puse la Luz casi a la derecha del todo y la Oscuridad a la izquierda. También juego con la configuración de Día y Hora para conseguir la iluminación deseada.