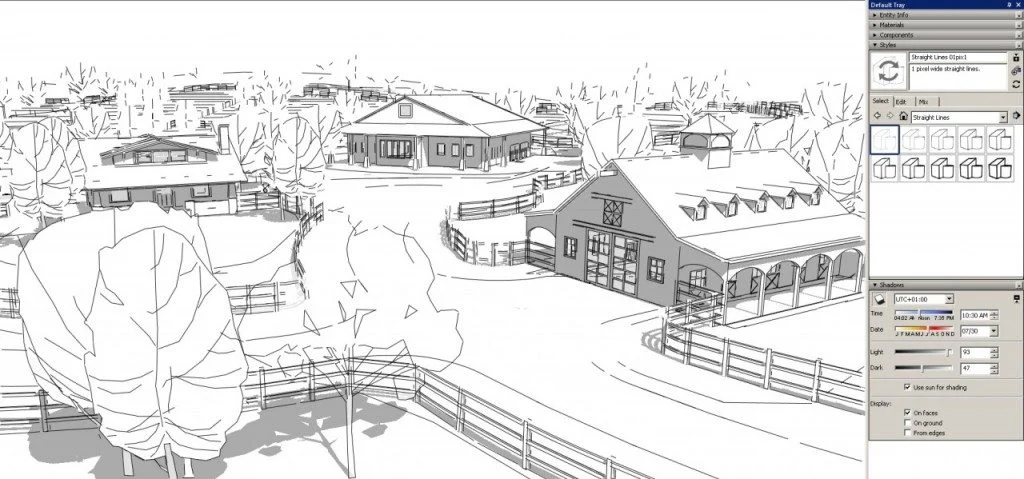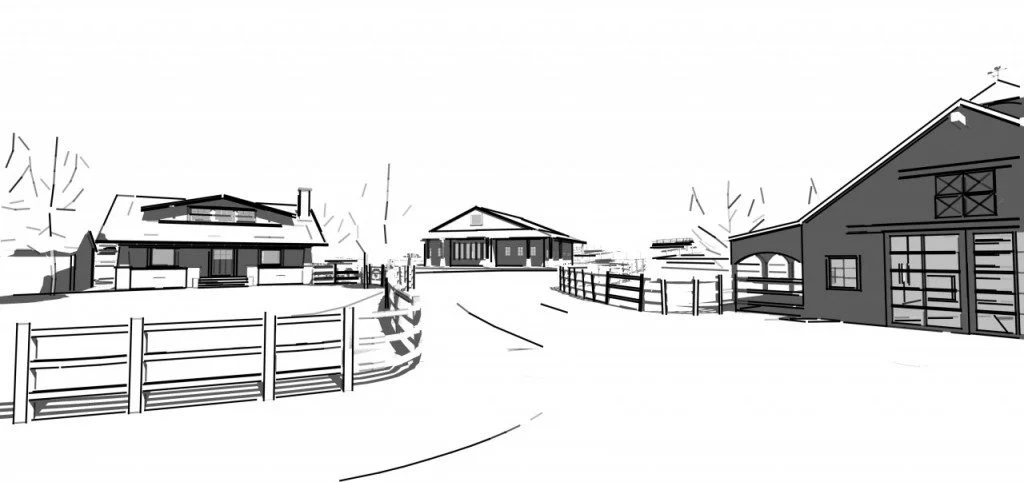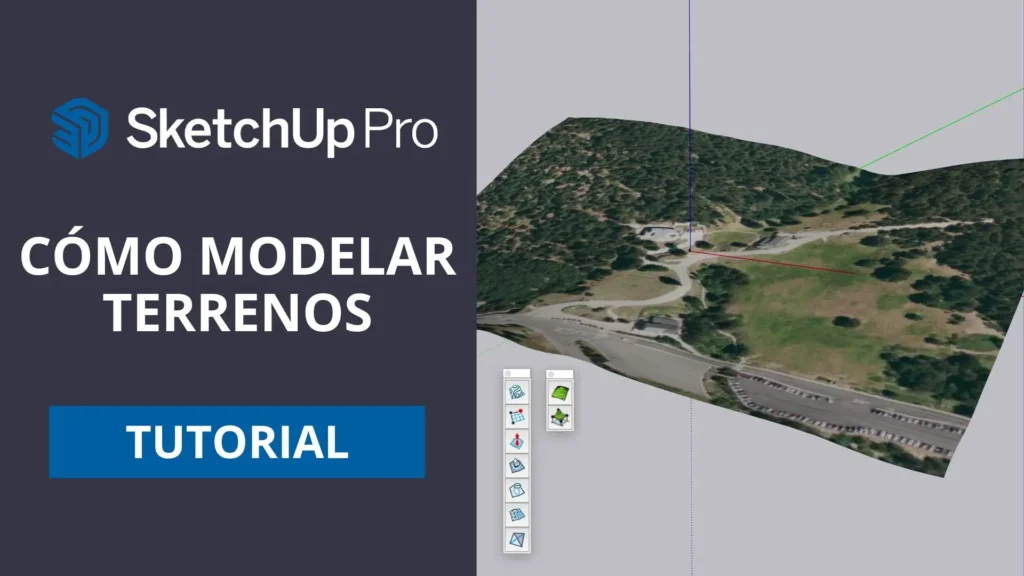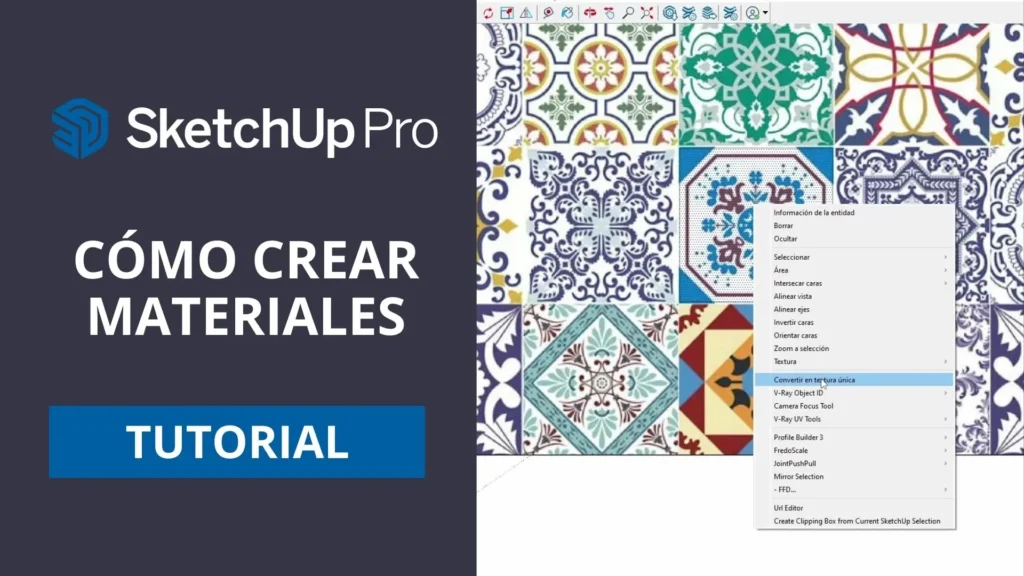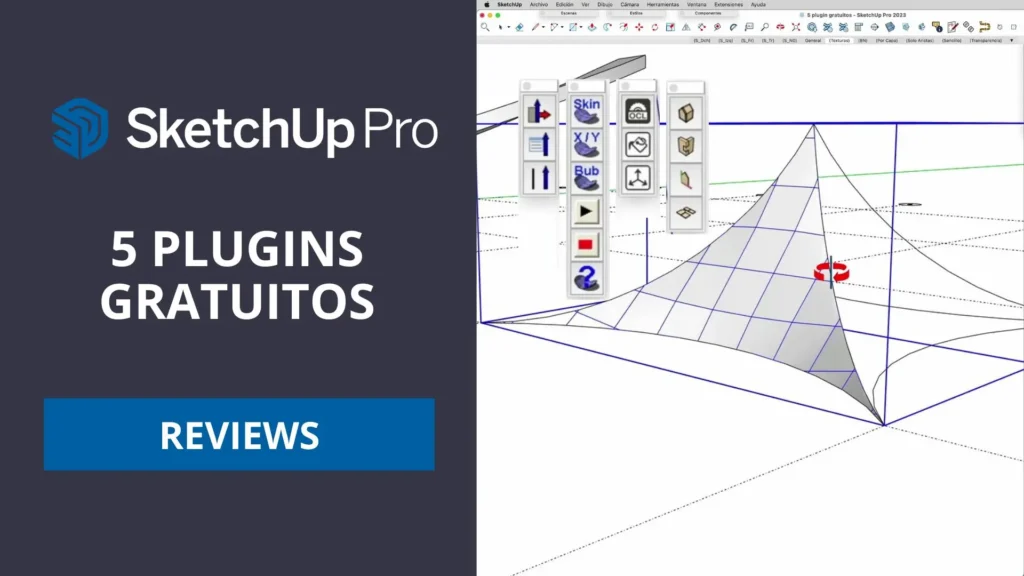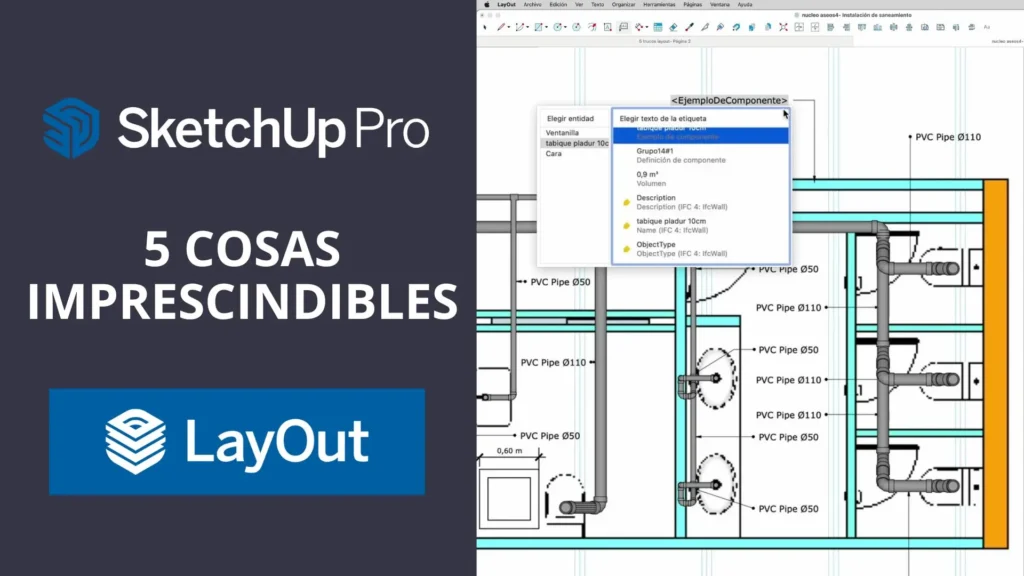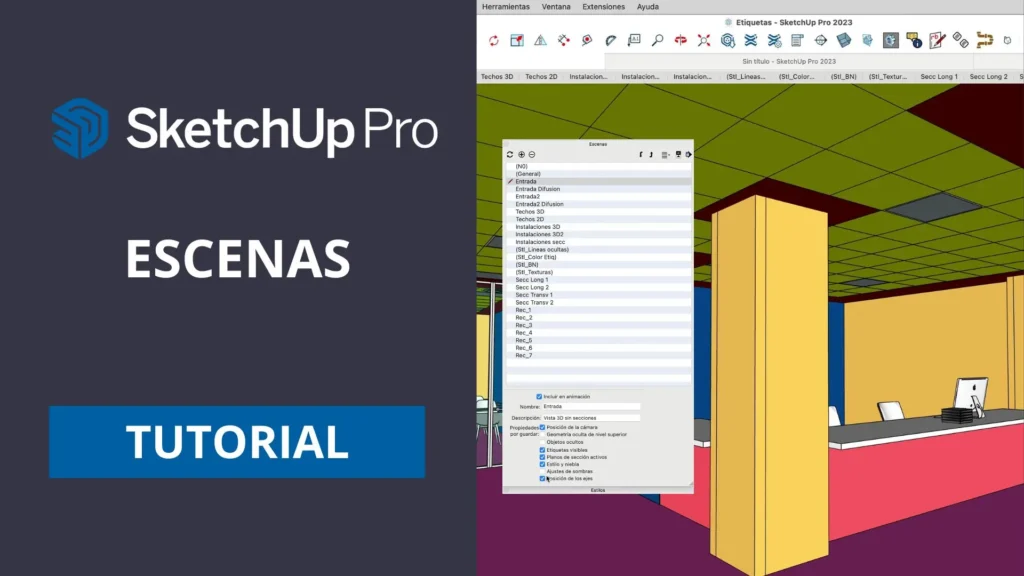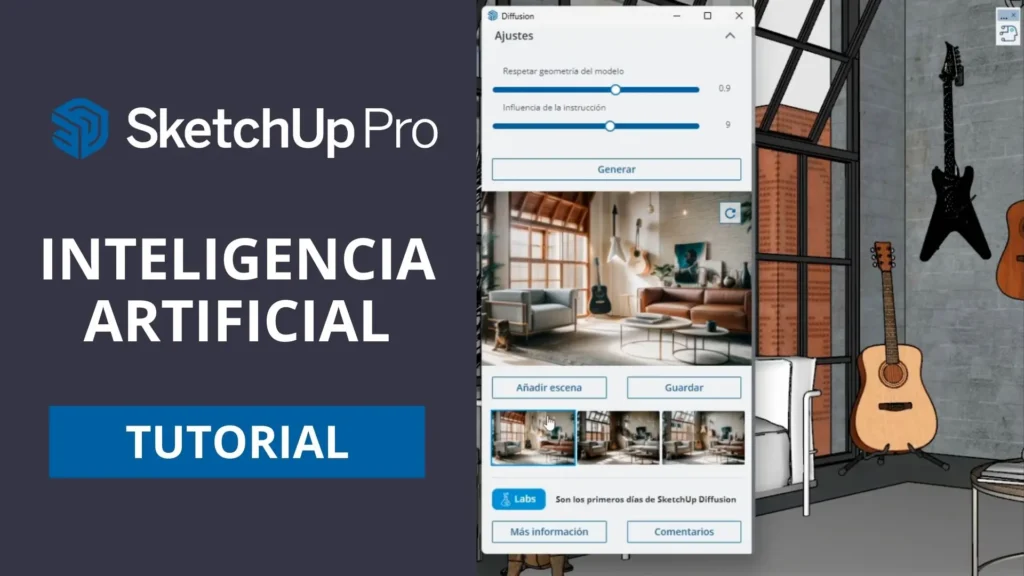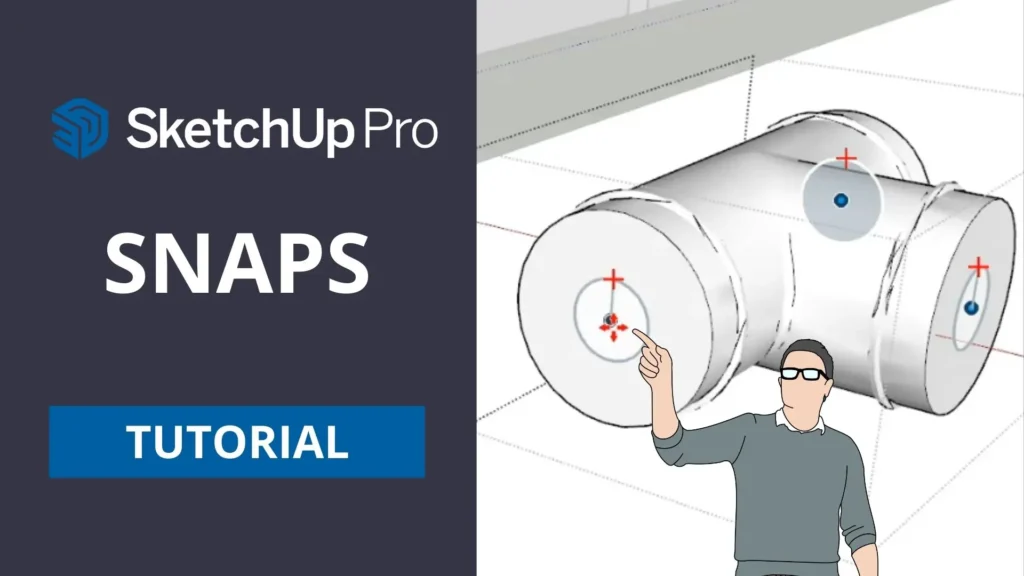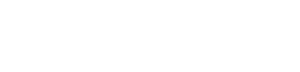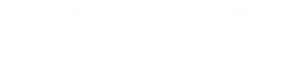Personalizar estilos con Style Builder de SketchUp Pro
En este tutorial conoceremos las bases de Style Builder de SketchUp Pro, que te
ayudará a producir excelentes gráficos y renders no fotorrealistas
Estilos de SketchUp Pro | Daniel Tal
Esta es la parte 2 de los tips y consejos sobre los estilos SketchUp Pro de Daniel Tal. Si te has perdido la Parte 1 de esta serie, en ella repasaba los fundamentos de cómo cambiar los estilos de tu modelo.
Este tutorial va más allá, mostrándote todas las potencialidades de los Estilos de SketchUp Pro. Pincha en el desplegable para consultar el contenido del tutorial que más te pueda interesar.

Experto en estilos de SketchUp Pro
Daniel Tal es un orador profesional y un arquitecto urbanista acreditado con más de 17 años de experiencia. Es un experto en modelado y visualización 3D, autor de 2 libros y el editor de tecnología en la revista Landscape Architecture. Daniel Tal dirige un estudio de modelado y visualización 3D para Stanley Associates, una firma multidisciplinaria de ingeniería de 1000 personas.
Sugerencias de estilos profesionales
Es bastante divertido abrir la Ventana de estilos de SketchUp y probar todo lo que veas, jugar con diferentes colores de cara, fondos, marcas de agua, imágenes de fondo, etc. Pero después de que los pruebes todos, aquí hay algunos consejos sobre cómo los profesionales usan los estilos.
Bordes incompletos
Estos estilos, que tienen su propia colección en la Ventana de Estilos, son geniales para probar. Simplemente elige uno de la lista y se aplicará al modelo, dándole la apariencia de líneas de tiza o carboncillo, lápiz, varios tipos de marcadores y plumas, garabatos, etc.
Pero todo en esta vida tiene un precio… El uso de bordes incompletos puede afectar al rendimiento del modelo. SketchUp tiene que trabajar mucho más para volver a dibujar líneas de tiza o marcadores, en oposición a los bordes finos básicos (más aburridos), lo que enlaza muy bien con el siguiente punto.
Estilos rápidos y lentos
Puedes hacer que las cosas se muevan mucho más rápido cuando aprendes a alternar estilos. Usa los más simples mientras trabajas y los más atractivos al exportar imágenes. SketchUp hace que sea fácil decir qué estilos son “estilos rápidos”. El pequeño icono del reloj que aparece en verde en determinados estilos (ver foto lateral) significa que son fáciles: bordes simples, sin fondo, sin marcas de agua, etc.
Cuando te vuelves realmente bueno, puedes aprovechar las plantillas que tienen tus estilos preferidos para alternar estilos.
Pero todo en esta vida tiene un precio… El uso de bordes incompletos puede afectar al rendimiento del modelo. SketchUp tiene que trabajar mucho más para volver a dibujar líneas de tiza o marcadores, en oposición a los bordes finos básicos (más aburridos), lo que enlaza muy bien con el siguiente punto.
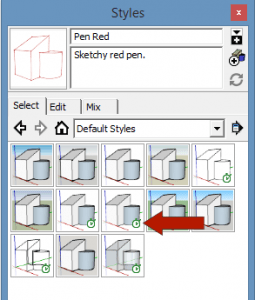
Ocultar bordes
Un modelo que tiene la composición correcta de los bordes te dará los mejores resultados. Piensa que esto funciona como lo haría un dibujo a mano: cada trazo del lápiz hace la diferencia. Así que sé cauto con el uso de los bordes. Puedes ocultar bordes pulsando la tecla Mayúsculas mientras utilizas el borrador. O puedes suavizar los bordes (alisando las caras de cada lado de un borde) usando Ctrl o seleccionando Opciones con el Borrador.
Ocultar (o mostrar) bordes sólo dentro de ciertos componentes puede hacer la gran diferencia. Un buen ejemplo de esto son los componentes de vegetación: esconder los bordes de los complejos arbustos 3D te dará un aspecto más ligero y hará que tu modelo funcione más rápido, incluso aunque el resto del modelo tenga los bordes mostrados; o usar el “Face Camera” 2D de componentes de vegetación – arbustos planos que siempre te miran, dando la impresión del 3D mientras mantiene tu objeto de manera súper baja. Puedes encontrar componentes 2D de vegetación muy bonitos en la Galería 3D de SketchUp, incluyendo algunos muy especiales
SketchUp Artists
Si te interesan aunque sean ligeramente los estilos de SketchUp, el sitio SketchUp Artists de James Hannigan es una web que deberías poner en favoritos.
Tienen docenas de estilos de presentación profesionalmente diseñados y de descarga gratis.
Si eso no es suficiente, también publican tutoriales muy útiles sobre renderizado y presentación (en inglés).
Cuando te vuelves realmente bueno, puedes aprovechar las plantillas que tienen tus estilos preferidos para alternar estilos.
Pero todo en esta vida tiene un precio… El uso de bordes incompletos puede afectar al rendimiento del modelo. SketchUp tiene que trabajar mucho más para volver a dibujar líneas de tiza o marcadores, en oposición a los bordes finos básicos (más aburridos), lo que enlaza muy bien con el siguiente punto.

Texturas
Las imágenes, los materiales y las texturas que utilizan gráficos brillantes, nítidos y de alta resolución se ven raros cuando el estilo de tu modelo muestra las caras borrosas o con efecto de desvanecimiento.
Puedes editar y ajustar texturas para crear estilos no foto-realistas rápidos.
Mis estilos de SketchUp favoritos
Estilo libre: Gris claro modificado
Desde la ventana Estilos, abre la colección de “Ganadores del concurso de Style Builder” y aplica “Estilo libre gris claro modificado” (Light Grey Freestyle en inglés).
Esto, por sí solo, es una excelente manera de dar a tus diseños un aspecto de dibujo a mano alzada.
Para hacer cambios en este estilo, abre la pestaña “Mezcla“. En el panel inferior, abre la colección “Estilos predeterminados” y haz clic en la miniatura de estilo “Sombreado“. A continuación, haz clic en “Configuración de rostros” y ahora las caras del estilo Sombreado se aplicarán a “estilo de color gris claro”, añadiendo así un poco de color. Las texturas silenciadas funcionan mejor con este estilo. Puedes mezclar y combinar diferentes estilos utilizando las opciones que he comentado.
Para otros cambios, abre la ficha Editar y elige Configuración de borde. Desliza la barra para Nivel de detalle y ajusta el número de aristas que aparecerán al acercar o alejar el zoom.
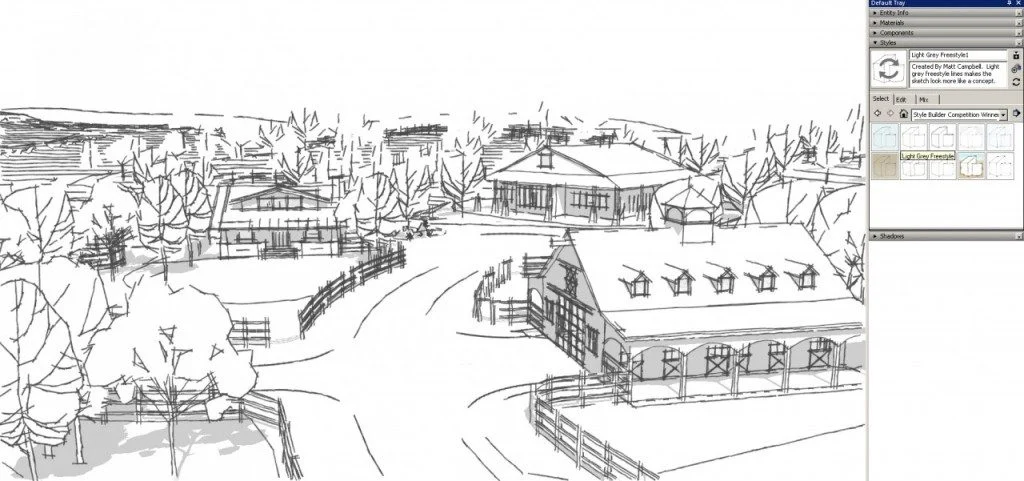
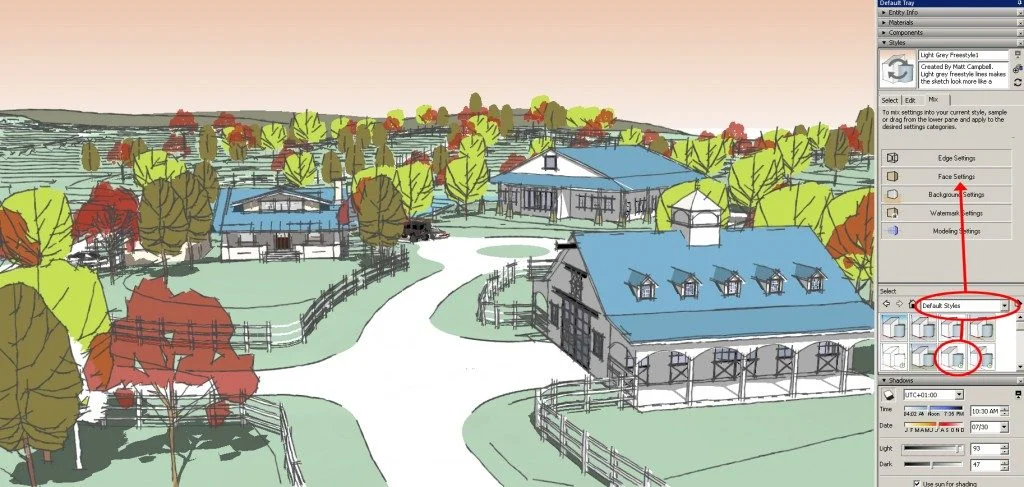
Estilo CAD
Aquí tienes una manera muy agradable de dar a tu modelo la apariencia del tradicional blanco y negro de los dibujos de CAD.
- Aplica uno de los estilos en la colección de “Estilos predeterminados”
- Edita los bordes de este estilo
- Haz los bordes 100% blancos
- Asegúrate de que no hay ninguna opción seleccionada aparte de Bordes
- Abre la configuración de Fondo y asegúrate de que el Cielo está apagado
- Si no está ya, haz que el color de fondo sea 100% negro.
- De la barra de herramienta de Estilos, o en Ver – Estilos de Cara del menú, active Línea Oculta.
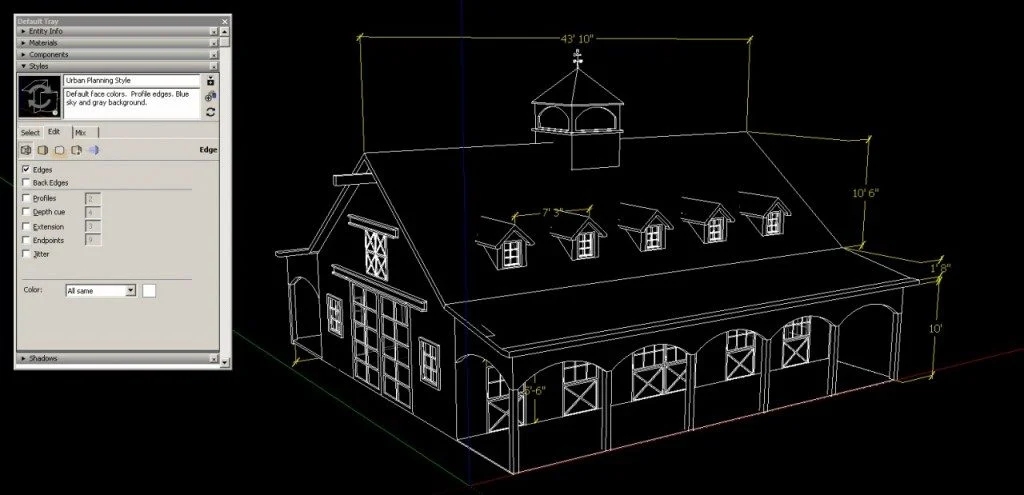

Estilo de borde recto
Las líneas rectas tienen su propia colección en la ventana de Estilos y la verdad es que resulta divertido trabajar con ellas. Prefiero la línea más fina de todas, “Línea recta 01píxeles”, como la que ves en la primera imagen, pero también puedes aplicar bordes más gruesos, que quedarían como la segunda imagen.
Activa las sombras (Ver – Sombras) y abre la ventana de Sombras. Ajusta la configuración de la Luz y la Oscuridad para crear contrastes profundos. A mí me gusta el control deslizante de la Luz totalmente a la derecha y el control deslizante de la Oscuridad unos ¾ hacia la izquierda.