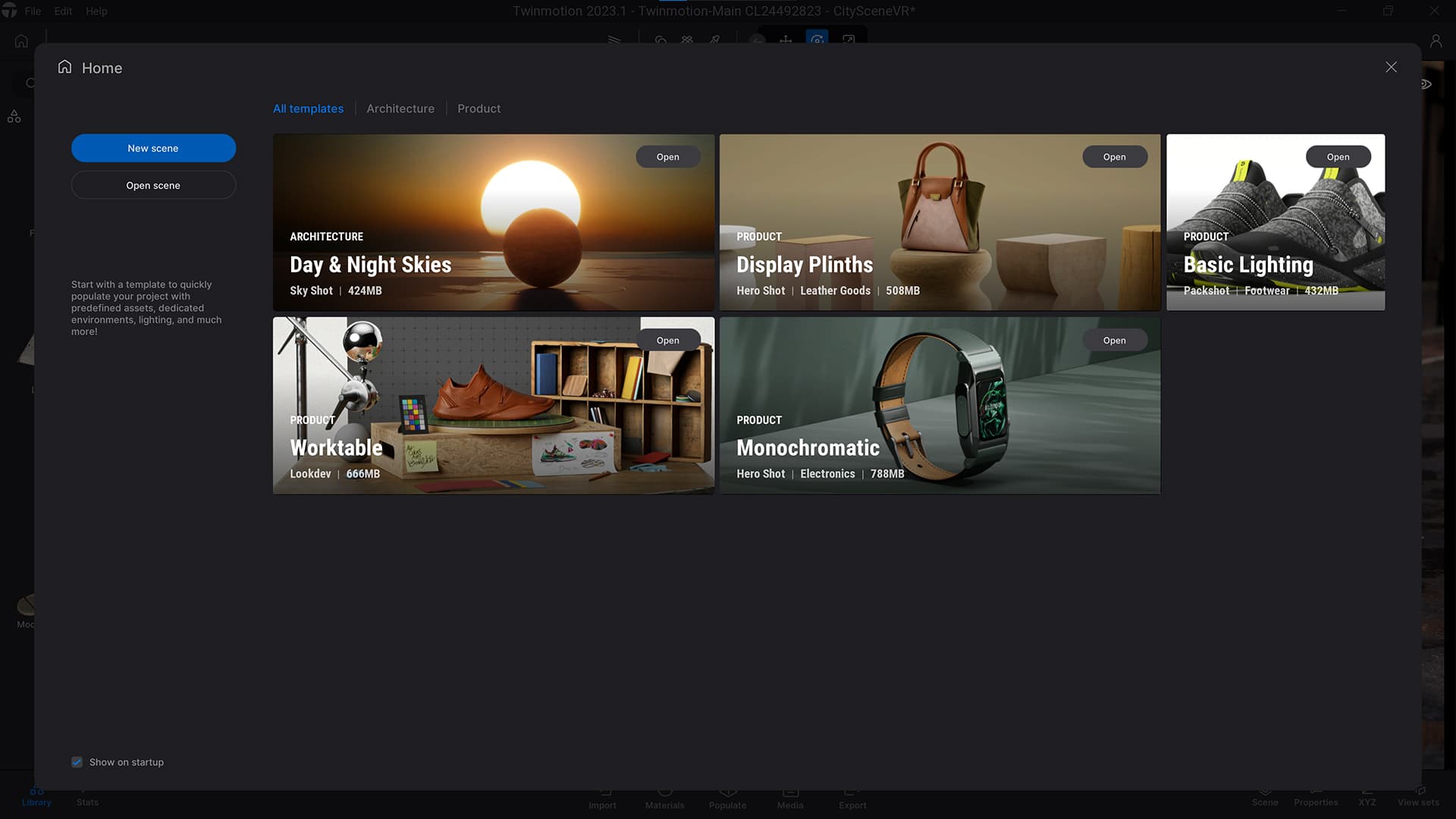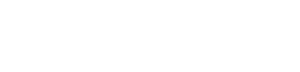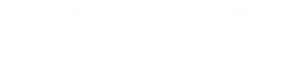Si uno de tus objetivos es realizar un render realista, en este post te contaremos todo lo que debes tener en cuenta para que puedas empezar hoy mismo.
¿Te suena Twinmotion? Con Twinmotion podrás realizar en Real-Time (Tiempo real) renders, imágenes, panoramas, vídeos estándar y vídeos 360 en pocos segundos partiendo de un modelo elaborado desde un software CAD o BIM.
¡Sigue nuestros pasos y empieza hoy mismo a probarlo!
Descarga e instala Twinmotion en tu ordenador
Lo primero que debemos hacer para instalar Twinmotion es descargar el Launcher de Epic Games, puesto que sólo puedes instalar Twinmotion desde ahí. Si no tienes una cuenta Epic, puedes crearla aquí.
Una vez iniciada la sesión nos dirigimos al apartado de Unreal Engine y pulsaremos en la pestaña de Twinmotion para descargar su última versión.Cuando haya finalizado la descarga ya podrías iniciar Twinmotion.
Configura la interfaz de Twinmotion y mejora su rendimiento.
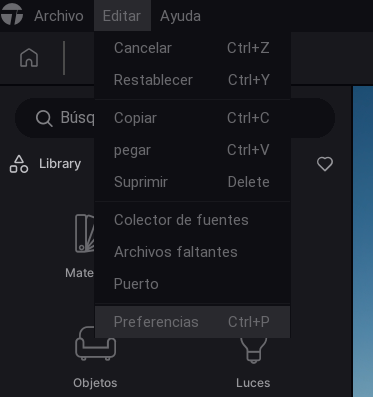
Antes de empezar a usar Twinmotion lo que debemos hacer es configurar el programa para adecuarlo a la potencia de nuestro ordenador. Por defecto, al iniciar el programa por primera vez vendrán las preferencias que mejor se adapten a tu equipo. Aun así, os recomendamos que modifiques todo a tu gusto.
Para acceder al menú de configuración de la interfaz iremos a: editar > preferencias, aunque si te parece más cómodo se abrirá directamente la ventana de preferencias pulsando en el teclado Ctrl+P (Windows) o Comando + P (MacOS). Así podrás configurar los tres apartados principales; parámetros, calidad y apariencia.
Parámetros
Las opciones de la pestaña de parámetros sirven para definir las preferencias generales del programa.
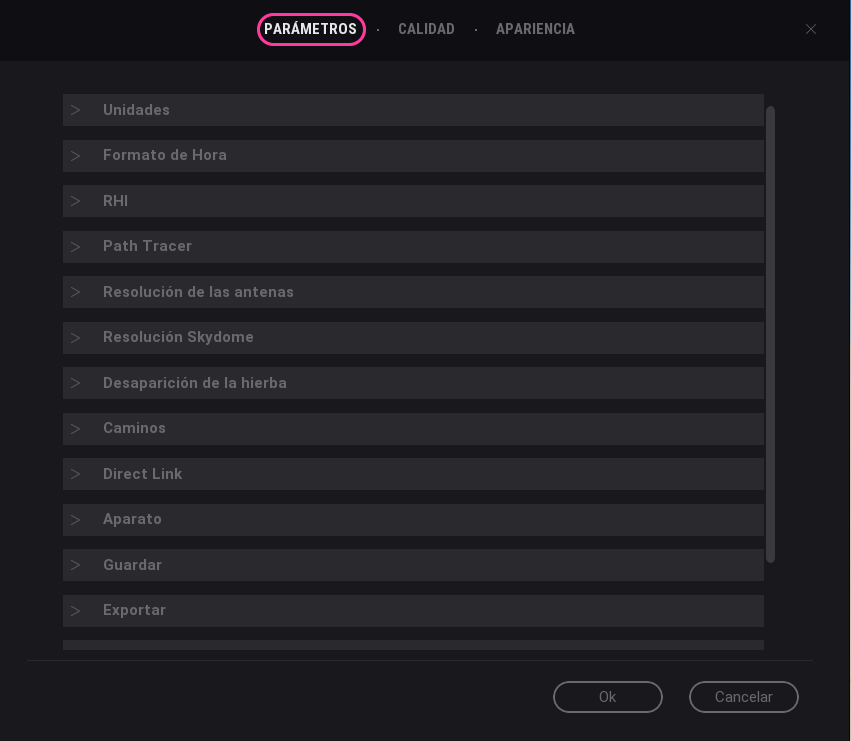
Calidad
En esta ventana encontraremos los ajustes de resolución de visualización de la escena de Twinmotion. Dependerá de tu ordenador y la potencia que tenga para cambiar los ajustes desde baja hasta ultra. Si bajamos podremos escoger cuál será la resolución de la ventana de visualización (Viewport) tanto en Path Tracer como en Tiempo Real, pudiendo escoger desde 30% a 100% (De forma automática solo para la visualización en Tiempo Real).
De forma adicional en Twinmotion 2023.1, han añadido la opción de resolución dinámica en la que podremos escoger un umbral de FPS a los que queremos visualizar el proyecto, por tanto la resolución de previsualización se adaptará para conseguir los fotogramas que hayamos escogido.
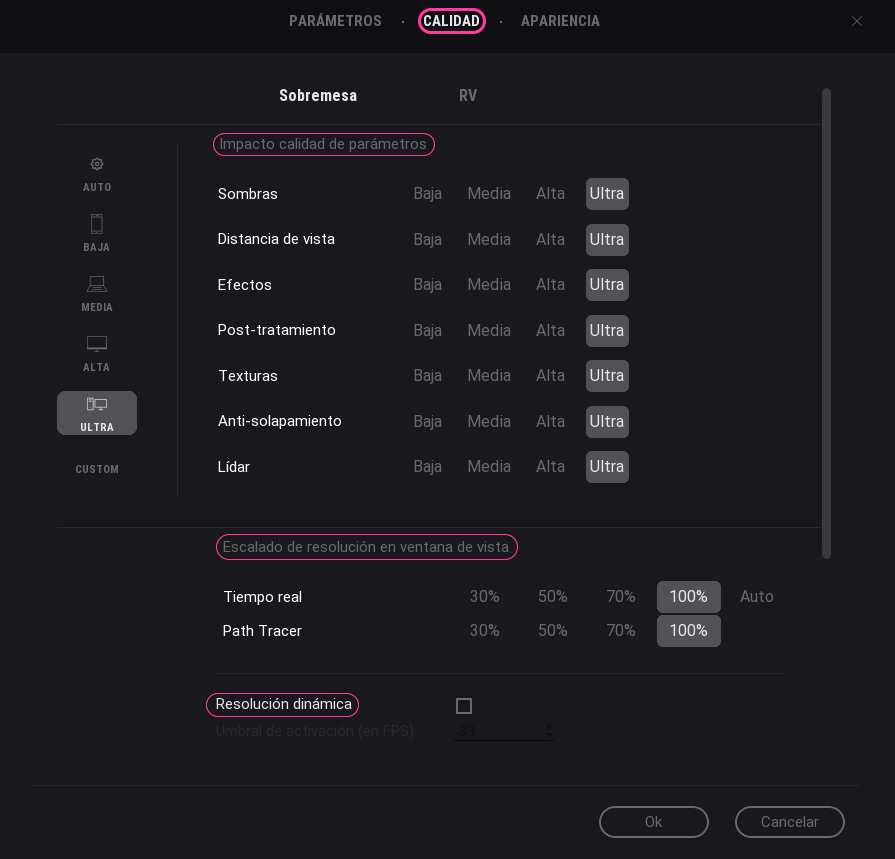
Apariencia
En apariencia tendrás las opciones de cambiar el idioma y ajustar la escala de la interfaz.
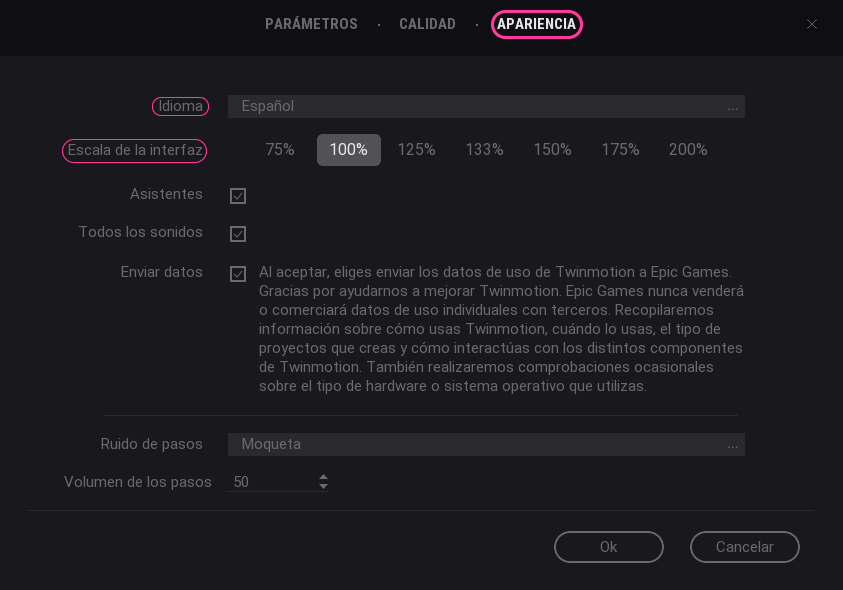
Explora la interfaz de Twinmotion
Si abres por primera vez Twinmotion observarás que aparece una ventana de bienvenida que te permite:
- Crear una nueva escena.
- Navegar entre tus archivos.
- Explorar y descargar plantillas.
- Actualizar tu versión de Twinmotion.
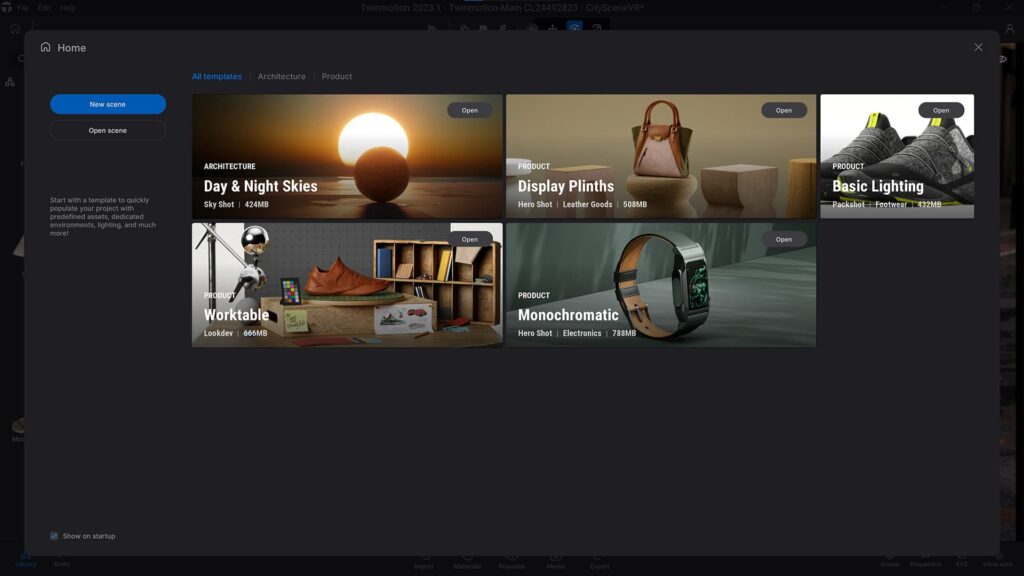
Una vez en la escena, nos encontraremos con la interfaz de Twinmotion.
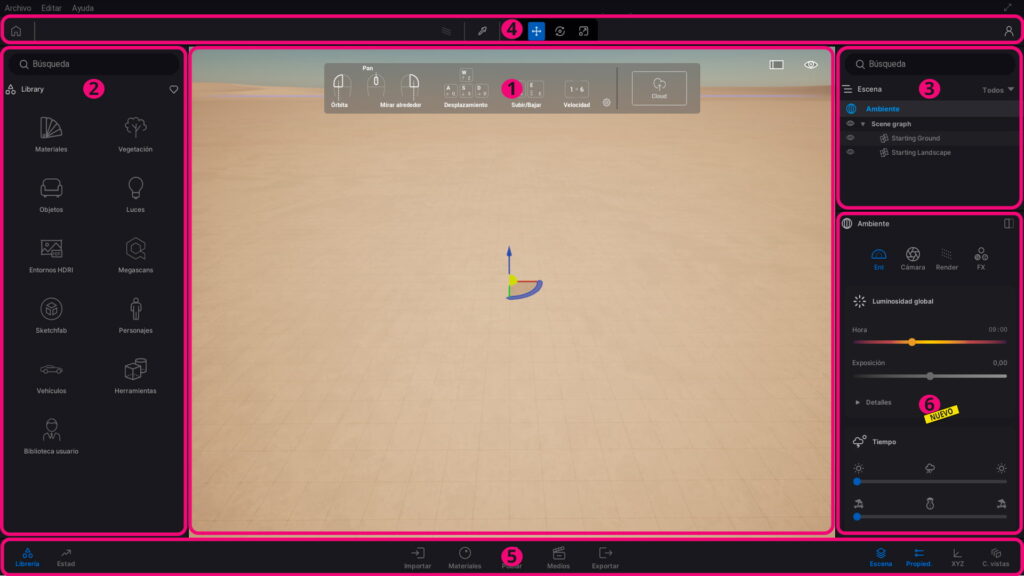
Las cinco áreas principales de la interfaz de usuario son: 1. Viewport 2. Librería 3. Escena 4. Barra de herramientas 5. Accesos directos (Dock) 6. Nuevo, panel de propiedades.
Barra de herramientas
La barra de herramientas proporciona acceso a una colección de herramientas que puede utilizar para modificar y manipular los elementos en la ventana gráfica.
Por defecto, sólo se muestran en el Path Tracer, el cuentagotas, el Traslador, el Rotar y la herramienta para Escalar.
A la derecha, en tu perfil podrás gestionar tu cuenta, abrir Twinmotion cloud o salir del programa.

Viewport o ventana de visualización en tiempo real
El Viewport contiene la escena 3D importada, por defecto cuenta con un terreno, un paisaje y una base inicial. También contiene el panel de navegación para indicar cómo navegar que puedes activar y desactivar así:
Librería de objetos
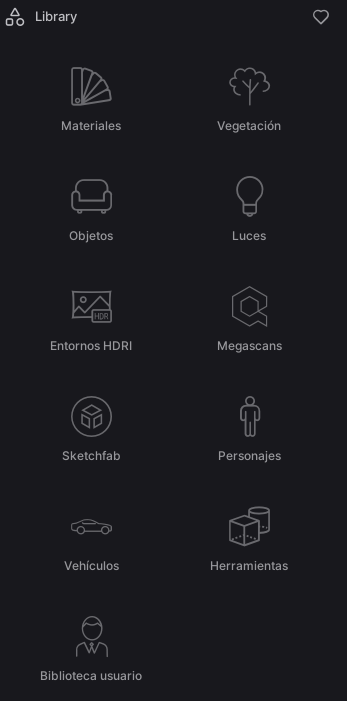
En la biblioteca de Twinmotion encontrarás una amplia variedad de recursos en alta calidad que podrás añadir a tu escena con tan solo arrastrar y soltar. Es una librería en constante crecimiento, y de forma adicional a los recursos nativos de Twinmotion incluye la librería de Quixel Megascans y Sketchfab.
Bibliotecas adicionales a Twinmotion
Quixel Megascans
Megascans es una biblioteca de escaneos de alta resolución que cuenta con recursos de superficies, vegetación y escaneos 3D. Reúne más de 10.000 recursos de fotogrametría.
Sketchfab
Es la plataforma de modelos 3D más grande del mundo, consta de gran variedad de materiales y archivos descargables de manera gratuita.
Escena
El panel de escena es un esquema jerárquico de todos los elementos del proyecto. Puedes utilizarlo para organizar los elementos en contenedores, activar/desactivar su visibilidad o acceder a los ajustes de cada elemento individualmente.
También puedes acceder al ambiente de la escena.
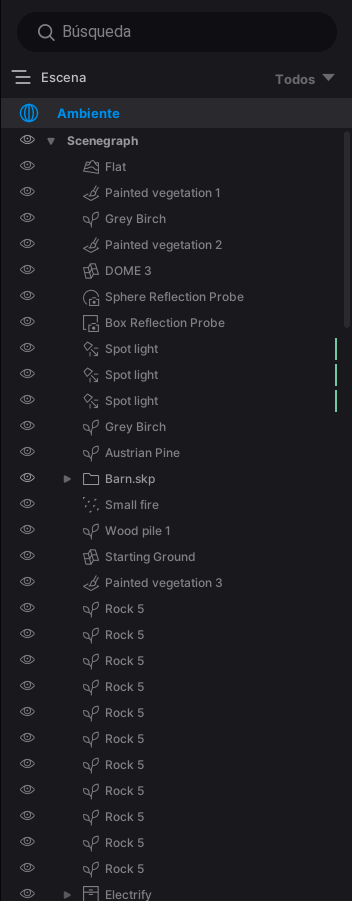
Panel de propiedades
El Panel de propiedades puede mostrarte todos los ajustes de los elementos que tengas seleccionados dependiendo de lo que estés haciendo en ese momento en Twinmotion.
Sin embargo, las principales funciones del panel de propiedades son:
- Editar materiales.
- Establecer los ajustes individuales de exportación para imágenes, vídeos, panorámicas y presentaciones.
- Editar objetos, vegetación, paisajes, luces, vehículos, herramientas, personajes y nubes de puntos.
- Reemplazar objetos en la escena.
Cada uno de estos paneles están organizados en diferentes categorías que puedes ampliar o minimizar.
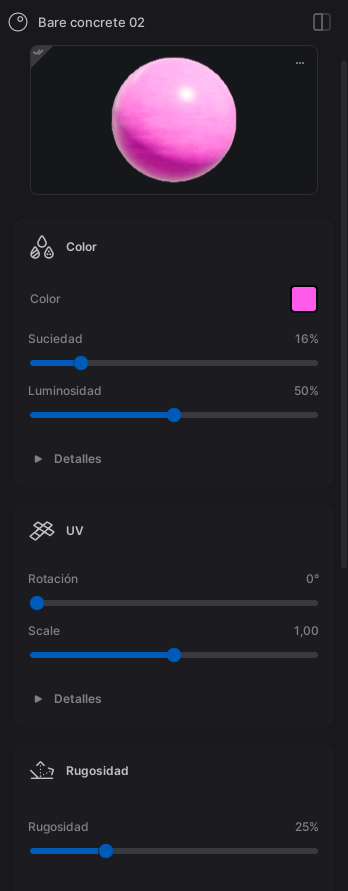
Accesos directos de Twinmotion
Contiene los accesos directos que se pueden mostrar u ocultar en la interfaz de usuario anteriormente comentados como la librería, la escena o el panel de propiedades e incluye adiccionalmente:

Estadísticas
En el botón de estado se encuentran las estadísticas, que nos muestran los FPS de visualización y varios datos interesantes como la carga de la CPU, la carga de la GPU o el uso de la VRAM.
Importar escenas.
En la ventana de importación puedes importar archivos de geometría 3D, paisajes y nubes de puntos.
También tienes acceso al plugin Datasmith para los enlaces directos.
Materiales
Modificar los materiales de los objetos.
Vegetación
Poblar: Donde podemos añadir vegetación a nuestro proyecto.
Sección de medios
El panel de sección de medios es para crear imágenes, videos, panorámicas y sets de panorámicas para prepararlos para la exportación.
Exportación de Medios
En la ventana de exportación de medios se exportan imágenes, vídeos, panoramas, Conjuntos de Panoramas y Presentaciones, ya sea localmente en tu ordenador o a la nube de Twinmotion.
También puedes ver y modificar los parámetros globales de exportación para cada tipo de medio.
Importa tu modelo 3D y trabaja en tiempo real
A la hora de importar otros archivos de programas externos, tenemos varías opciones de manera nativa que te van a permitir traer a Twinmotion archivos que no pertenecen a este mismo programa.
Aparece una ventana en la que podremos escoger entre cuatro opciones:
Geometría:
Es para importar un modelo 3D que ya tenemos creado y guardado en el archivo del programa correspondiente.
Direct Link:
Datasmith es un plugin que permite la conexión directa con software CAD 3D y BIM simplificando tu flujo de trabajo ya que sincroniza la geometría y la información del modelo importado permitiendo hacer cambios directamente desde el software 3D y estos se actualizarán de manera automática en el render con Twinmotion
Paisaje
Para importar un archivo modo paisaje.
Importar Lidar
Permite importar nubes de puntos.
Como por ejemplo, para importar un archivo 3D de un programa de modelado como SketchUp, lo primero que hacemos es crear una nueva escena, ir al apartado de importar y pulsar sobre el símbolo “+” en la parte inferior.
Es hora de dar vida a tus proyectos
Una vez que habéis importado el archivo 3D, vamos añadir los recursos y contenido al modelo con todas las herramientas que nos proporciona Twinmotion.
Para dar vida a tu escena Twinmotion tiene:
Personajes
Twinmotion cuenta con gran variedad de personajes que puedes agregar a la escena.
Vehículos
También tenéis a vuestra disposición vehículos, con toda clase de colores, materiales y pasajeros para añadirlo a la escena.
Entornos HDRi
Cuando se utiliza un entorno HDRi, la iluminación y los reflejos se basan en la información contenida en el HDRi, tomando un tono mucho más profesional de manera sencilla.