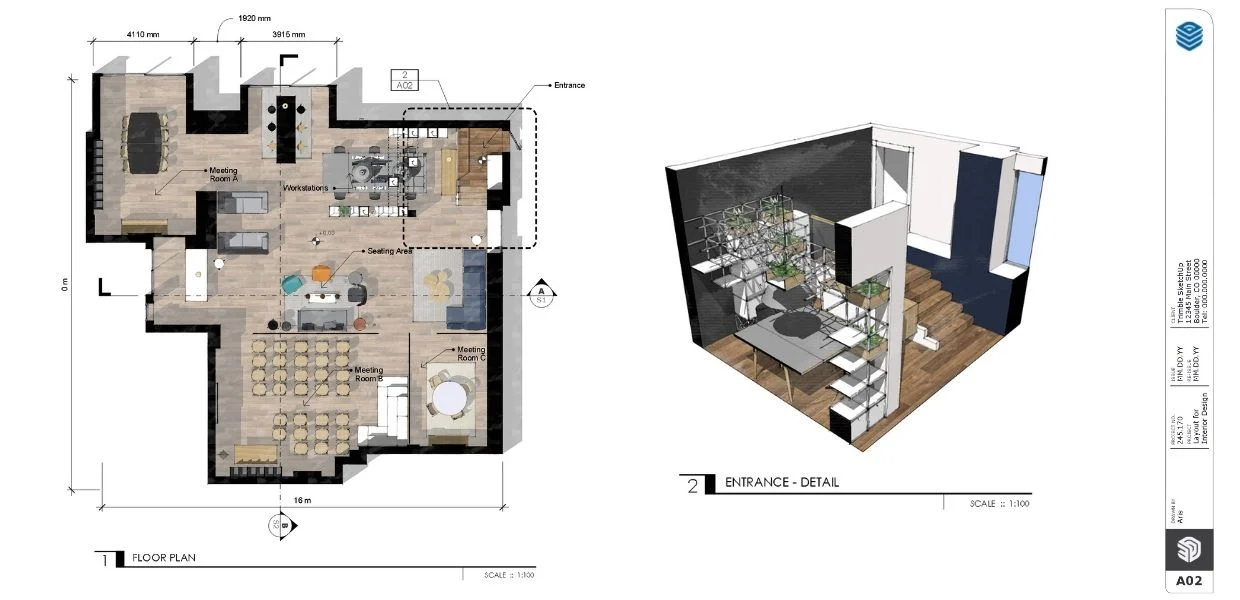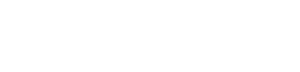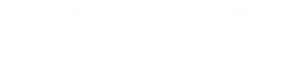Durante esta entrada podrás descubrir cómo documentar en 2D modelos 3D realizados con SketchUp a través de LayOut, uno de los grandes desconocidos. LayOut es un programa que está incluido en la suscripción a SketchUp. Con LayOut podrás presentar y documentar cualquier tipo de proyecto realizado con SketchUp.
Arquitectura, planimetría, memorias, planos de planta arquitectónica, etc.
Una de las grandes ventajas frente a otros programas de maquetación o documentación como podría ser InDesign, AutoCAD o PowerPoint es que LayOut sincroniza directamente tu modelo 3D de SketchUp de manera automática con toda la información y actualiza el documento 2D si se realiza cualquier cambio en el modelo 3D, de esta manera se reducen considerablemente los errores. LayOut traslada completamente toda la esencia de SketchUp al 2D.

¿Te gustaría saber cómo documentar tus proyectos en 2D con la herramienta LayOut de SketchUp? Durante nuestro taller gratuito, Ventajas de Documentar con LayOut, podrás aprender desde 0 cómo hacerlo. Además, compartimos contigo el material para que practiques a tu ritmo.
No obstante, antes de empezar con el taller te recomendamos leer esta entrada en la que te mostraremos los pasos más importantes a tener en cuenta y referencias que quizá no sabías.
Preparación del modelo 3D en SketchUp
Estructura y visibilidad del modelo 3D
Uno de los factores principales a tener en cuenta, tanto a la hora de documentar con LayOut como de modelar en SketchUp, es mantener organizada la estructura y geometría del modelo 3D a través de la creación de grupos y componentes, y una correcta gestión de las etiquetas. Podemos modificar la jerarquía y asegurarnos de que el modelo está correctamente estructurado en la ventana “Esquema o Outliner” (Ventana > Bandeja > Esquema). La ventana de etiquetas suele estar activada por defecto. Excepto si eres de Mac, en ese caso se puede mostrar esta bandeja en Ventana > Etiquetas
Outliner o esquema del proyecto – Uso de Grupos y Componentes en SketchUp
El Esquema o Outliner, muchas veces se pasa por alto, sin embargo es muy importante a la par que útil. Desde aquí podrás visualizar esquemáticamente y organizar todos los grupos y/o componentes que conforman tu modelo 3D, logrando una minuciosa organización de tu proyecto.
Si eres usuario de SketchUp, seguro que estas familiarizado, como parte del flujo habitual, con el uso de grupos y/o componentes a la hora de modelar.
Truco: El esquema de tu proyecto se actualiza continuamente cada vez que insertas, eliminas, creas, modificas un elemento, grupo o componente. Abre esta ventana sólo cuando sea necesario para mejorar el rendimiento de SketchUp.
Crea grupos y componentes
Una geometría organizada y ordenada dentro de SketchUp nos facilitará mover, rotar, escalar, eliminar, copiar, u ocultar varios de los elementos que forman el modelo 3D a la vez evitando que la geometría se adhiera. No obstante, tener el esquema de tu proyecto en orden es fundamental para una correcta documentación.
Sobre todo, si tu modelo es muy grande o tiene una gran complejidad, los grupos y/o componentes no son para nada opcionales. No olvides que puedes crear grupos y/o componentes dentro de un grupo o componente. A esta estructura de subgrupos y subcomponentes se le suele denominar como “anidación”.
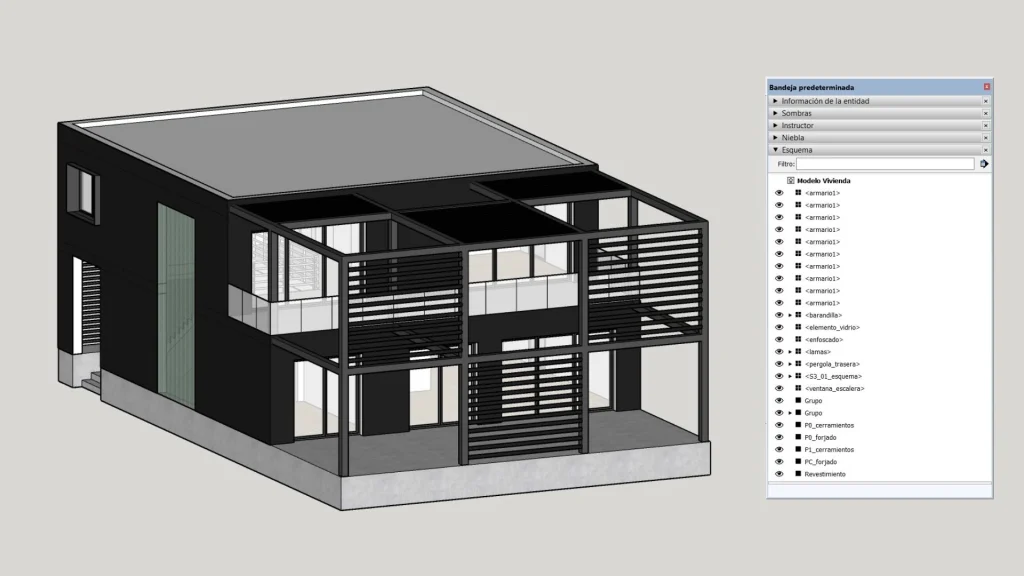
Gestión de etiquetas
El Gestor de Etiquetas muestra todas las etiquetas del modelo y su visibilidad. No te asustes si observas que no puedes eliminar o renombrar una etiqueta ya que hay una que viene por defecto. Es la llamada “Sin etiqueta”.
La gestión de etiquetas es muy importante a la hora de controlar la visibilidad del modelo 3D y, por tanto, en los documentos 2D en LayOut. Ahora también puedes alternar la visibilidad de las etiquetas en tu documento de LayOut consiguiendo que ahorres gran cantidad de tiempo ya que no tendrás que crear miles de escenas en SketchUp.

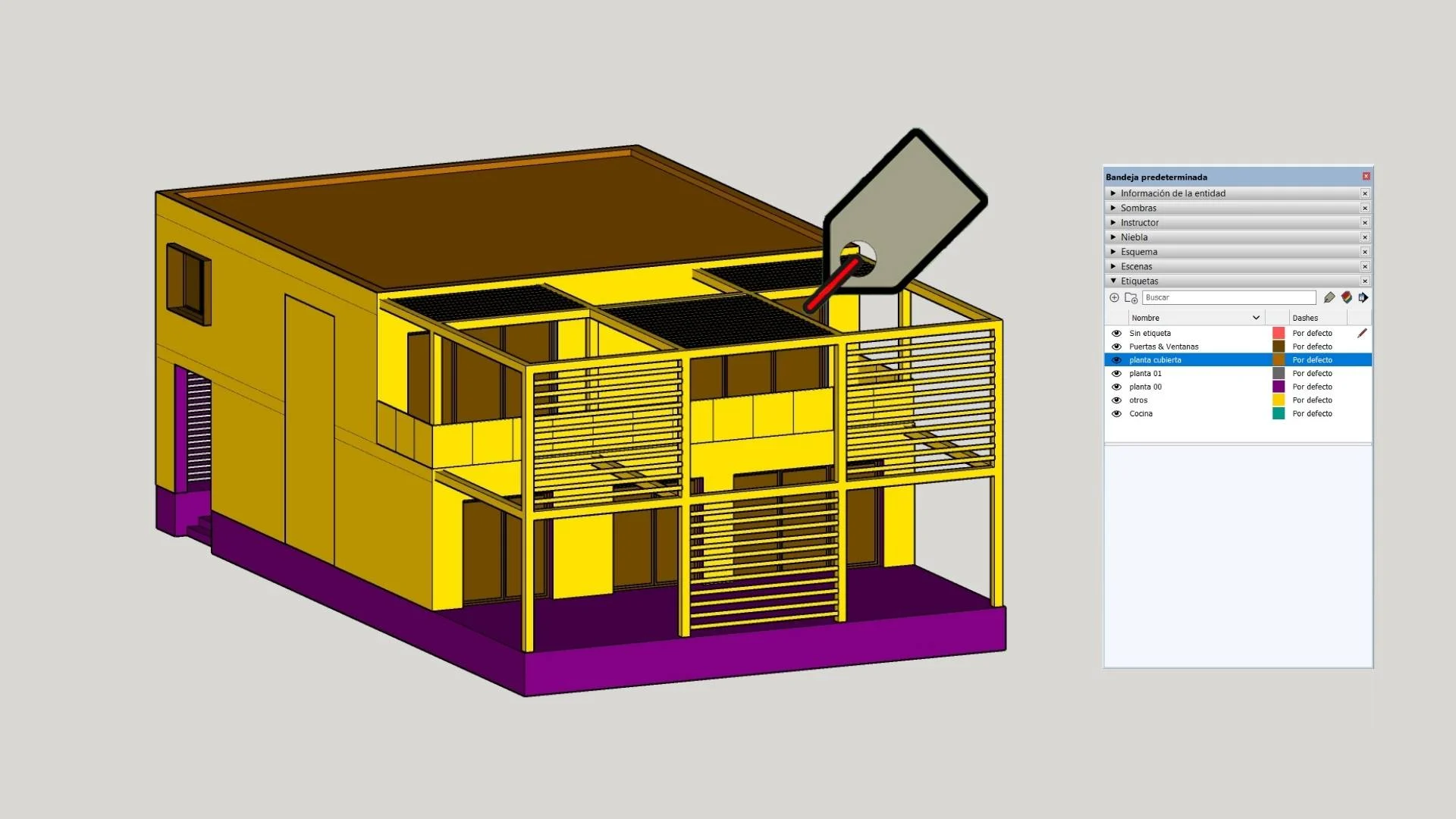
Escenas, posiciones de cámara y cortes de sección
Escenas de SketchUp
La creación de diferentes escenas de nuestro modelo nos va a ayudar a mostrar diferentes vistas del mismo, la visibilidad de las etiquetas en cada escena, cambiar estilos, crear animaciones, combinar diferentes tipos de mobiliarios, mostrar un detalle constructivo, o animar con diferentes cortes o planos de sección. Todas tus escenas estarán disponibles en LayOut para ser insertadas de manera automática, imagínate la ventaja que supone esto.
Posición de la cámara
La posición y el ángulo de la cámara es importantísimo para lograr la escena ideal. Además LayOut nos permite guardar los valores de la misma.
Cortes de sección
En SketchUp puedes realizar diferentes cortes de sección que te permitirán visualizar ciertos detalles de nuestro modelo 3D. Es muy común que un proyecto requiera secciones de planta, transversales, alzados, isometrías, etc..

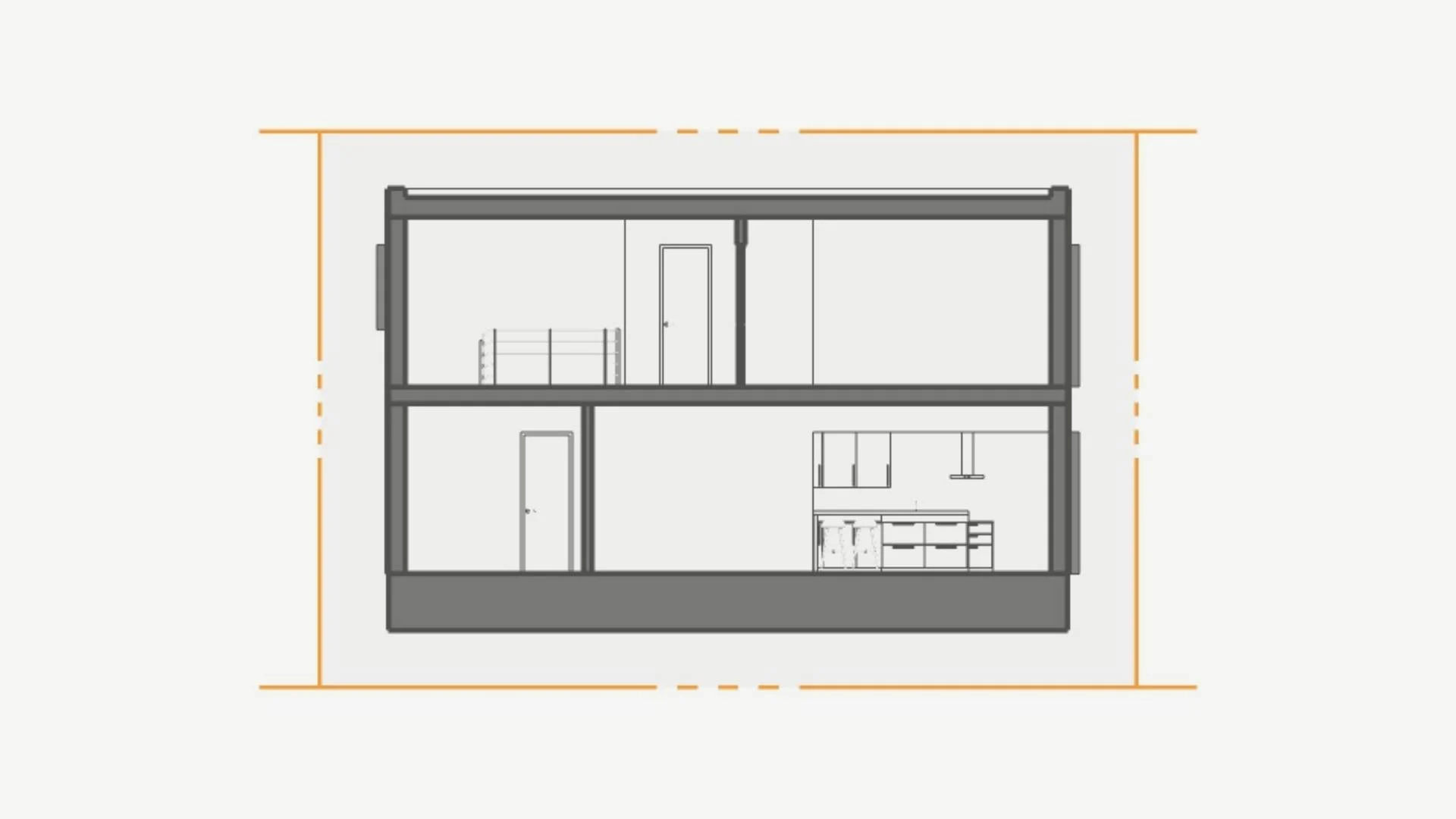
Estilos
Los estilos en SketchUp nos permiten visualizar nuestro proyecto de diferentes modos, por los que su uso es bastante subjetivo. Podríamos agrupar en dos tipos en función de su uso:
- Estilos más minimalistas / técnicos, que se usan comúnmente si queremos mostrar planos técnicos con información relevante del proyecto (cotas, áreas, detalles constructivos, etc…)
- Estilos más artísticos que son utilizados para exportar la imagen final de un proyecto o los usamos, como es en el caso del taller, como portada de nuestro proyecto.
Una vez que escogemos el estilo deseado en SketchUp, podremos editar gran parte de sus propiedades. Dirígete a la pestaña Edición dentro de la ventana Estilos, en ella, podrás modificar las siguientes propiedades:
- Ajustes de arista
- Ajustes de cara
- Ajustes de fondo
- Marca de agua
- Ajuste de modelado
A través de StyleBuilder, también incluído en tu suscripción a SketchUp Pro, podrás crear tu propio estilo o utilizar los ya existentes.
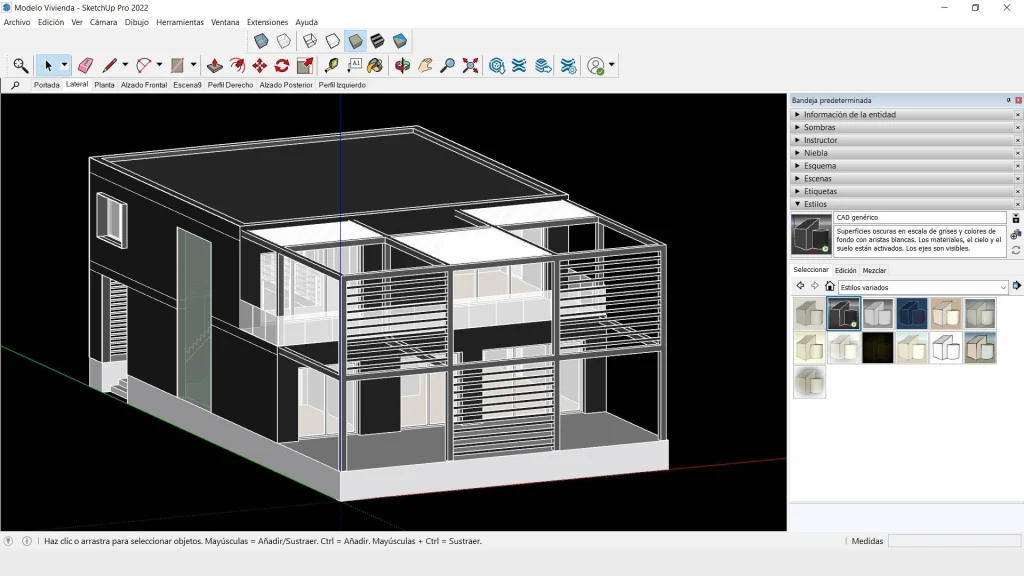
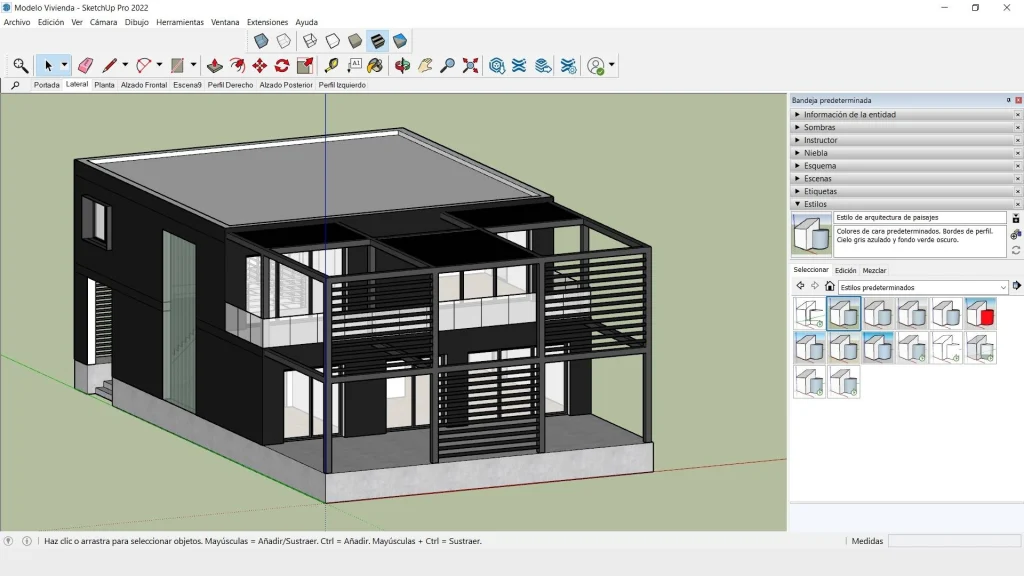
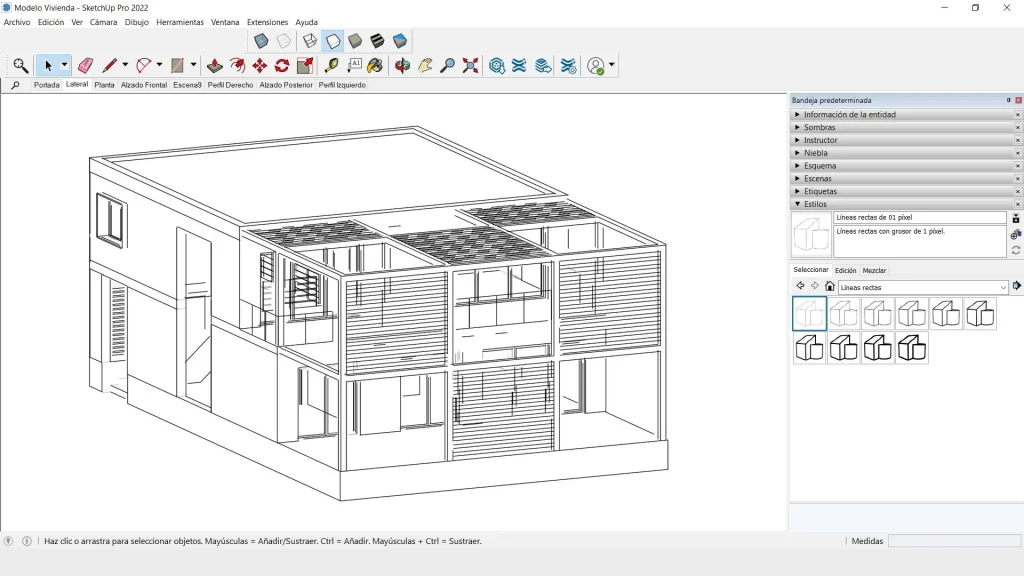
LayOut de SketchUp
Configuración de preferencias del documento
Una vez guardado el modelo de SketchUp con todas las escenas creadas, es el momento de enviarlo a LayOut. Archivo < Enviar a LayOut. Podemos observar, que al igual que pasa con SketchUp, en la pantalla de bienvenida están incluidas una plantillas predeterminadas. No obstante, puedes configurar el proyecto a tu gusto también dentro de LayOut.
Archivo < Configuración del Documento. Ahí podrás encontrar una serie de opciones que podrás configurar a tu manera:
- Autotexto
- Cuadrícula
- Papel
- Referencias
- Unidades
Maquetación con LayOut
Al igual que ocurre con SketchUp, las herramientas de LayOut son tan sencillas como inteligentes. Desde el punto de vista del modelo 3D, podrás establecer vistas a escala, insertar cualquier escena de SketchUp y generar los planos técnicos con gran precisión; y desde el punto de vista del diseño de documento y la maquetación podrás crear líneas, sombreados, imágenes, textos, dimensiones, bloques de título o tablas de Excel a tu gusto para componer el documento técnico de tu proyecto.
Etiquetas y etiquetas de Autotexto
Las etiquetas de autotexto son un poderoso recurso de LayOut que permite crear y editar texto de forma más productiva durante la documentación de un proyecto (por ejemplo, fecha de creación del documento, nombre del propietario, localización del proyecto…). Por tanto, podemos evitar errores que podrían suceder en las etiquetas que no se actualizan automáticamente. LayOut viene con un montón de etiquetas automáticas. Y además, también puedes configurar las etiquetas de autotexto o crear las tuyas propias.
Las etiquetas inteligentes <Autotexto> nos permiten automatizar el proceso de diagramación y organización en nuestros documentos 2D realizados con LayOut.